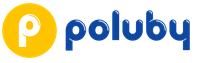Как сделать скорость интернета стабильной. Устанавливаем новую прошивку на ваш маршрутизатор. Использование ускоренного стандарта WiFi
Озвучиваемая провайдером скорость доступа к сети «Интернет» часто не соответствует действительности. Проблема часто заключается не только в качестве предоставляемых услуг, но и в настройке устройств, используемых конечным пользователем. Данная статья призвана ответить на вопрос, как увеличить скорость интернета до обещанной при заключении договора с оператором связи.
В первую очередь необходимо обратить внимание на настройки операционной системы, установленной на ПК, а также исключить возможность влияния вредоносных программ на скорость передачи данных в интернете.
Проверка «пожирателей» трафика
Для начала следует проверить запущенные приложения: включенный при старте системы торрент-клиент, игровой сервис или иные, требующие постоянного доступа к интернету программы. Это возможные «провокаторы» ненадлежащей скорости.

Подробная информация о потреблении трафика в «Диспетчере задач» доступна только пользователям систем Windows 8 и выше. Для Windows 7 существует иной способ.
Во вкладке «Процессы» имеется столбец с заголовком «Сеть», здесь можно узнать, какое приложение и в каком объеме влияет на скорость и потребляемый трафик интернета. Отключение ненужных в данный момент программ происходит посредством выделения соответствующего приложения и нажатия кнопки «Снять задачу».
В редакциях системы Windows 7, 8 имеется подобная утилита под названием «Монитор ресурсов». Для доступа к ней требуется ввести в поисковой строке «Меню» — «Пуск» словосочетание «Монитор ресурсов», запустить программу, которая будет выдана по запросу. Далее следует выбрать вкладку «Сеть»: по умолчанию процессы в ней отсортированы по количеству потребляемых байт в секунду. Закрыть процессы, влияющие на скорость доступа к интернету, через данную программу невозможно, поэтому, выявив потребителя, нужно вернуться к «Диспетчеру задач» и снять соответствующую exe-файлу задачу:

Скорость интернета способна временно снижаться по причине активности «Центра обновлений», что также отмечается в «Диспетчере задач» под соответствующим пунктом. Необходимо дождаться завершения загрузки из интернета и установки на ПК обновлений операционной системы, а затем продолжить обычную работу.
Настройка планировщика пакетов
Дальнейшие действия будут направлены на снижение ограничения пропускной способности. Системой Windows резервируется 1/5 от общего проходящего трафика и это может негативно сказаться на скорости интернета. Данный лимит требуется сократить до нуля.
Запуск «Редактора локальной групповой политики», где будет производиться настройка планировщика, осуществляется единовременным нажатием комбинации клавиш Win+R и вводом в открывшемся окне команды gpedit.msc:

В «Редакторе» следует перейти к следующей папке: «Конфигурация компьютера» – «Административные шаблоны» – «Сеть» – «Планировщик пакетов QoS». В правой части окна появятся несколько пунктов, нужный — «Ограничить резервируемую пропускную способность интернета»:

В открывшемся окне необходимо нажать пункт «Включить», а в нижнем поле под названием «Параметры» установить значение «Ограничение пропускной способности» на 0%. При завершении работы с окном следует нажать кнопки «Применить» и «ОК». Теперь система не будет ограничивать скорость интернета:

Планировщик по умолчанию иногда выключен в параметрах адаптера. Для проверки через меню «Пуск» выбрать «Панель управления», далее – «Центр управления сетями и общим доступом». Подключение отображается как активное. Для перехода в окно «Состояние соединения» нужно нажать на название. В открывшемся окошке кликнуть по кнопке «Свойства» и активировать пункт «Планировщик пакетов QoS», подтвердить выбор, щелкнув кнопку «ОК». После выполнения данной процедуры рекомендуется перезагрузить компьютер. Вопрос, как снять установленное ограничение на скорость интернета в Microsoft по умолчанию, решен!
Настройка сетевой карты
Для лучшей энергоэффективности системы некоторые параметры устройств настроены на сберегательный режим. Это касается и сетевой карты, установленной в персональном компьютере.
В меню «Пуск» перейти в «Панель управления». В разделе «Система и безопасность» необходимо найти утилиту под названием «Диспетчер устройств»:

В окне «Диспетчера» дважды кликнуть на пункт «Сетевые адаптеры», чтобы получить список доступных устройств. Выбор адаптера осуществляется двойным кликом по нему.
Во вкладке «Управление электропитанием» находятся два пункта: «Разрешить отключение устройства» и «Разрешить устройству выводить компьютер из ждущего (спящего) режима». Убираем режимы снятием галочек. Подтверждение настроек выполняется нажатием кнопки «ОК». После перезагрузки компьютера рекомендуется проверить скорость интернета:

На ноутбуках данная настройка довольно критичная: время работы компьютера от аккумулятора рискует уменьшиться. Если замечено увеличение скорости разрядки батареи после выполнения этого действия, рекомендуется возвратить галочки на свои места.
Изменение плана электропитания
Положительно на скорости работы сетевого адаптера скажется изменение плана электропитания на более производительный. В «Панели управления» требуется найти раздел «Система и безопасность», далее — «Электропитание». Необходимый пункт «Высокая производительность» активируется кликом по нему:

Эта настройка увеличит подачу электричества на элементы персонального компьютера, что повысит скорость доступа к интернету. Как и в случае с деактивацией отключения сетевого адаптера, скорость разрядки аккумулятора ноутбука может увеличиться, тогда следует использовать данный план электропитания только во время работы переносного устройства от адаптера при необходимости решения вопроса, как ускорить интернет на ноутбуке.
Расширение COM-порта
Для настройки последовательного порта COM через меню «Пуск» следует войти в утилиту «Диспетчер устройств». Двойным кликом — в раздел «Порты (СOM и LPТ)». Переход к свойствам устройства под названием «Последовательный порт (в скобках должна быть указана аббревиатура COM с цифрой, в нашем случае – COM3)» также осуществляется двойным нажатием на наименование:

Во вкладке «Параметры порта» найти показатель «Бит в секунду» и в выпадающем списке выбрать пункт «128000». Для подтверждения — «ОК»:

За счет повышения максимальной проходимости порта увеличивается вероятность того, что скорость доступа к сети «Интернет» возрастет до требуемых значений.
Установка дополнительных программ
В помощь к стандартным решениям от Microsoft приходят разработки от сторонних производителей, позволяющие расширить возможности интернета на компьютере.
TCP Optimizer (https://www.speedguide.net/files/TCPOptimizer.exe) – бесплатный софт, распространяемый через ресурс SpeedGuide. Программа позиционируется как ускоряющая доступ к интернету путем изменения параметров TCP/IP, позволяющих снять ограничение скорости интернета:

После скачивания и запуска не потребуется установка, TCP Optimizer сразу же предлагает пользователю интерфейс. На главной вкладке General Settings в верхней части расположен бегунок, который необходимо установить в положение, соответствующее заявленной провайдером скорости подключения к интернету. В выпадающем меню Network Adapter selection выбрать сетевой адаптер, а в самом низу окна, в пункте Choose settings, поставить галочку на Optimal. Выбор подтверждается нажатием кнопки Apply changes и перезагрузкой ПК.
Второй помощник в решении вопроса, как ускорить работу интернета, — бесплатная утилита от Softonic – NameBench (https://en.softonic.com/download/namebench/windows/post-download?sl=1). Она выбирает лучший DNS-сервер из списка, позволяя получать доступ к доменам сайтов через наиболее быстрого посредника:

Установка программы осуществляется путем распаковки в удобную для пользователя директорию. После запуска максимум, что требуется, нажать кнопку Start Benchmark. Поиск занимает определенное время: ресурс располагает большим количеством источников.
По окончании поиска в браузере по умолчанию отображается результат для текущей настройки DNS и рекомендуемая конфигурация — Recommended configuration (fastest).
Проверка и настройка DNS
Через «Панель управления» выбрать подпункт «Просмотр состояния сети и задач», находящийся в разделе «Сеть и интернет». Здесь потребуется выбрать активную сеть, клик по которой переводит в окно состояния подключения, а оттуда – в «Свойства». При использовании протокола IPv4 требуется подсветить этот пункт нажатием и перейти к «Свойствам»:

Главная вкладка «Общие» содержит адреса DNS-серверов, по умолчанию предоставляемые провайдером:

В разделы DNS-серверов «Предпочитаемый» и «Альтернативный» требуется ввести данные из программы NameBench, после – установить галочку «Подтвердить параметры при выходе» и закрыть окно посредством нажатия кнопки «ОК».
Проверка на вирусы
Первое, что делать, если привычная , проверить ПК антивирусным софтом. Эффективная утилита, не требующая установки и постоянной работы в фоне — Dr.Web CureIt! (https://free.drweb.ru/download+cureit+free/):

Перед запуском требуется закрыть все программы, в том числе использующие интернет. После запуска антивирусного пакета кликнуть на кнопку «Начать проверку» и дождаться завершения проверочного процесса и лечения.
Привести маршрутизатор в порядок
Если устройства подключены к сети Интернет через маршрутизатор, необходимо произвести его обслуживание для обеспечения максимальной скорости.
Особенности DSL-подключения
В технологии подключения ADSL важную роль играет сплиттер – небольшое устройство-«двойник», с одной стороны которого подключается стационарный телефон, с другой – модем и телефонная линия. Важно проверить подключения и гнезда сплиттера, в случае необходимости заменить на улучшенный вариант.
Обновление прошивки
С выходом нового программного обеспечения часто исправляются аппаратные проблемы маршрутизатора, влияющие на скорость доступа к интернету. Следует постоянно держать ПО устройства в актуальном состоянии.

На упаковке или задней панели маршрутизатора указываются данные для входа в личный кабинет. Как правило, доступ к интерфейсу происходит по адресам: 192.168.0.1 и 192.168.1.1, связка «логин-пароль» — admin-admin.
Среди пунктов меню необходимо найти «Обновление прошивки». Для успешного процесса роутер должен быть соединен с компьютером, на котором осуществляется поиск обновления, посредством Ethernet-кабеля.
Определение правильного расположения роутера
Установить роутер в центре квартиры или помещения необходимо на высоте 1,5-2 метра. Не рекомендуется располагать другие источники сигнала беспроводных интерфейсов — Bluetooth, другие Wi-Fi-точки — в непосредственной близости от маршрутизатора. Соблюдение всех этих требований позволит повысить скорость отдачи интернета в несколько раз.
Изменение Wi-Fi-канала
Если точки доступа Wi-Fi установлены повсеместно, велик шанс того, что они будут перебивать сигнал друг друга. Важно помнить, что Wi-Fi-точки работают на определенных каналах. Простой способ выявить занятость канала – скачать на смартфон приложение Wi-Fi Analyzer из Google Play Store или App Store. Бесплатная утилита показывает мощность сигнала в виде графика, на котором явно видны пустые зоны – свободные каналы:

Определив оптимальный вариант, в интерфейсе роутера, разделе настроек Wi-Fi, необходимо найти пункт под названием «Канал». После установки нужного значения следует сохранить настройку и перезагрузить маршрутизатор, а затем проверить скорость передачи данных.
Проверка несанкционированного подключения к роутеру
Одним из возможных вариантов «утечки» скорости является подключение к роутеру третьих лиц. Такое случается при отсутствии пароля на точке доступа, либо пароль от точки легко подбирается.
Обнаружить «нелегалов» очень просто: через интерфейс роутера. Во вкладке «Состояние Wi-Fi» находится список подключенных устройств. Если среди перечисленных девайсов располагается незнакомое устройство, рекомендуется немедленно установить или сменить пароль Wi-Fi-точки, чтобы защитить трафик своего интернета от внешнего использования.
Выбор быстрого браузера
Ускорить загрузку страниц в сети «Интернет» способен дополнительный функционал в популярных браузерах, например, режим «Турбо»:

Встроенный «ускоритель» имеют Opera и «Яндекс.Браузер». Включив этот режим, пользователь не загружает сайт напрямую на компьютер, а отправляет его на защищенные серверы в интернете, где происходит сжатие медиа, затем обработанная страница отправляется на компьютер, при этом скорость загрузки возрастает в разы.
Браузер от Google – Chrome — не обладает данным режимом, однако в магазине Google имеется официальная надстройка под названием «Экономия трафика», после ее установки появляется возможность сократить до 70% от размера загружаемых из интернета медиа-файлов.
Сервис 2ip провел собственное исследование, в ходе которого были протестированы браузеры со включенными режимами «Турбо» и аналогичными ему. Тест показал, что в «Яндекс.Браузере» скорость загрузки страниц из интернета на 3G-модеме практически мгновенная. Этот факт позволяет обозначить данный браузер как оптимальный для медленных соединений, и проблема, как снять ограничение на скорость интернет-соединения, вновь решена.
Для того чтобы увеличить скорость интернета, рекомендуется воспользоваться следующими полезными советами, дающими возможность исправить ситуацию в домашних условиях, а именно:

- Выбор наиболее эффективного тарифа. Существующий у абонента план может попросту не соответствовать требованиям. Переход на пакет с высокими показателями скорости является одним из предпочтительных действий.
- Модернизация персонального компьютера. Сетевая карта, установленная в ПК, возможно, устарела или вышла из строя, что негативно сказывается на скорости подключения к интернету. Внешний сетевой адаптер нового поколения решит проблему медленного доступа.
- Приобретение нового маршрутизатора. Современные технологии, в том числе стандарт частоты 5GHz, пришедший на замену устаревшему 2,4GHz, спасут от «тормозов» и зависаний при загрузке.
- Подключение к другому серверу. Удаленный хостинг может располагаться слишком далеко от текущего местоположения компьютера, что сказывается на скорости соединения с сервером в сети «Интернет». То же самое относится и к перегруженным серверам, стоит подождать, пока пик нагрузки снизится.
- Установка соединения по Ethernet-кабелю. Работа интернета без проводов удобна, но менее надежна, чем кабельный вариант. При обнаружении просадки скорости при работе с беспроводными интерфейсами стоит попробовать Ethernet-подключение.
Пользователи в глобальной сети найдут массу других рекомендаций как разогнать скорость интернета, однако некоторые советы уже устарели, а часть – небезопасны для ПК. Главное, пожалуй, заключается в том, что ускоряться можно, но соблюдать разумный баланс между комфортом в интернет-сети и защищенностью данных на компьютере. Второе, думается, важнее первого.
Хочу Вам сегодня рассказать, как ускорить Интернет на десятки или даже на сотни процентов — у каждого из Вас будет своё ускорение.
Нет, та скорость сети , которую Вы получаете от своего провайдера останется прежней, её просто физически нельзя увеличить без договора с поставщиком Интернета. А вот скорость загрузки сайтов и данных очень даже легко ускорить.
Запутались? Давайте я Вам всё объясню и покажу. Ничего сложного — я Вас уверяю. Ускоряться мы будем с помощью бесплатной и портабельной программы от корпорации Google — ага, теперь поверили, что это не лохотрон?
Как можно ускорить Интернет не переходя на более быстрый (и дорогой) тариф? Для начала представьте, что Вы живёте в Москве и Вам отправили две посылки из Красноярска и Тулы. Посылки эти доставляют автомобилями у которых одинаковая скорость — 100 Мб\сек Км\час. Какую посылку привезут Вам быстрее?
Уже начали догадываться как мы будем ускорять Интернет? Нет? Тогда идём дальше…
Почему Интернет ещё называют сетью? Потому что это и есть сеть! Сеть дата-центров, в которых установлены сервера…
Их очень и очень много по всему земному шару уже понатыкали. Одни ближе к Вам находятся, другие дальше. Одни быстрее (в них мощнее оборудование и т.д.), другие медленнее. Кстати, у Google больше всех этих центров и серверов, потому что они сами их производят, а не покупают.
Так вот, когда Вы вводите запрос или адрес сайта и тыкаете «Enter» Ваш браузер отсылает этот запрос на тот сервер сети, который задан у Вас в компьютере, в настройках сетевого подключения. А вот на самый ли быстрый или ближайший сервер отправляется Ваш запрос, Чебурашка это знает.
На сомнительные знания Чебурашки (настройки сети по умолчанию) надеяться не будем, а найдём этот волшебный и самый быстрый сервер возле Вас сами.
Поможет в этом нам бесплатная программа, в создании которой приняла самое активное участие «корпорация добра» Google — NameBench . Между прочим, она работает в любой операционной системе (Windows, Mac, Linux).
Размер программы всего 5 Мб. Приступаем. Кликаем на установочный файл и получаем такое окно…

…в котором жмём на «Extract» и после нескольких секунд ожидания получаем главное окно программы…

Ничего в настройках менять не надо! Просто жмите на «Start Benchmark» и ждите (около 10-ти минут). На той кнопке, где у меня «None» вообще-то Ваша страна должна быть написана, но видимо я из другого измерения Вам пишу. Ничего страшного.
На нижней кнопке — Ваш браузер по умолчанию … дождались? Иногда кажется, что программа зависла — это не так. Обязательно дождитесь появления в Вашем браузере окна с большими зелёными процентами…

Мне программа NameBench вынесла такой чудовищный приговор — мой нынешний сервер в настройках сети медленнее на 452.9% чем тот, который нашла она!
Надо срочно это дело исправить. Иду в панель управления…




…и кликнув ПРАВОЙ кнопкой мыши по своему ярлыку соединения перехожу в «Свойства» …


…снова захожу в «Свойства» , только теперь (TCP/IPv4)…

…ставлю точку на «Использовать следующие адреса…» и прописываю адреса серверов из первых двух строчек результата вычислений программы NameBench. У меня второй адрес — это адрес моего роутера в локальной сети. Всё верно — если что-то случится с самым быстрым сервером, то сеть будет работать с первоначальными настройками. Такая вот подстраховка.
Жмём «Ок» . На этом этапе можно и успокоиться, но…
Ускорения загрузки сайтов Вы можете сразу не заметить, так как в операционной системе есть кэш DNS-серверов. Он предназначен для ускорения загрузок сайтов и запоминается на некоторое время. Его желательно очистить. Например с помощью программы CCleaner …

Установите эту галочку, проведите анализ и очистку, а затем ОБЯЗАТЕЛЬНО снимите её.
Ещё можно сбросить этот кэш DNS с помощью команды ipconfig /flushdns …
С интернета. Особенно остро он встает у пользователей, которые пользуются им за городом. Сегодня мы поговорим о том, как можно увеличить скорость интернета в операционной системе Windows 7.
Этот метод в свое время был проверен, когда соединение с сетью обеспечивалось через 3G модем. Скорость подключения не всегда была стабильна и часто падала. Поэтому было принято решение путем снятия всех ограничений, установленных операционной системой. Начинаем с увеличения пропускной скорости порта. Для этого необходимо зайти в «Пуск», после этого перейти в «Панель управления», там выбрать «Система». Попадаем на вкладку «Оборудование». Здесь необходимо нажать «Диспетчер устройств», где выбрать «Порты (КОМ и ЛТП)». Тут же разворачивается содержимое, где необходимо найти «Последовательный порт (КОМ1)», после чего с помощью правой кнопки вашего манипулятора выбираем «Свойства» и, после того как открылось новое окно, щелкаем по вкладке «Параметры порта». Там находим «Скорость» и выбираем 115200, затем Ок. На этом процедура увеличения скорости закончена. По умолчанию она составляет 9600 бит в секунду.

Здесь очень важно учесть один нюанс, а именно - какой порт задействован для соединения модема. Узнать это очень легко. Заходите в «Панель управления», далее переходите на «Телефоны и модемы», где находите вкладку «Модемы», тут и будет обозначен порт. Если же вы не знаете, как называется ваш модем, поступаете таким образом: нажимаете двойным щелчком мыши на иконку подключения, которая расположена на рабочем столе. На ней щелкаете правой кнопкой манипулятора, выбираете «Свойства» и вкладку «Общие». Появится окно, в котором и будет указан используемый модем, а в некоторых случаях и порт. Еще можно выполнить следующее: нажимаете «Пуск», выбираете «Подключения», после чего отразится список всех подключений. Находите свое и смотрите свойства.

Далее, чтобы увеличить скорость интернета, необходимо повысить вашего канала соединения. Нажимаете «Пуск», выбираете «Выполнить», где прописываете “gpedit.msc” и щелкаете Ок. В появившемся находите пункт, который называется «Конфигурация компьютера», и выбираете его. Теперь вы переходите на «Административные шаблоны», затем «Сеть», после - «Диспетчер пакетов qos» и в конце концов «Ограничить резервную пропускную способность». Теперь на вкладках находите «Параметр» и выбираете «Включен». Внимательно сморите на возникшее окно диалога «Ограничение пропускной способности», в котором выбираете значение "Ноль процентов", вместо двадцати.
Таким методом у меня получилось увеличить скорость интернета более чем на двадцать процентов. Уверен, что и у вас получится. Если вы используете или беспроводное подключение, пункт про повышение скорости порта необходимо пропустить. В этом случае увеличить скорость интернета вам удастся ровно на двадцать процентов. Еще есть несколько способов сделать это с помощью некоторых программ, но это уже отдельная тема для обсуждения.
Несмотря на то, что интернет стал неотъемлемой частью нашей жизни, пользователь не всегда остаётся доволен качеством подключения. Часто соединение обрывается, сбрасывается WAN, снижается скорость получения данных. Причины таких проблем кроются в используемом оборудовании, предоставляемых провайдером услугах и настройках.
Причины снижения скорости интернета
Пользователи считают, что провайдер всегда должен предоставлять возможность работы в сети на самой высокой скорости. Это не так. Скорость зависит от используемых ресурсов.
Ресурсы делятся на два вида:
- внутренние. К внутренним ресурсам относятся те, владельцем которых является именно ваш провайдер интернет-услуг. На них скорость работы сети будет во много раз выше, чем на внешних;
- внешние. К ним относятся все остальные сайты.
Снижение скорости передачи данных может быть связано с техническими аспектами, например, пропускной способностью аппаратуры вашего провайдера. Если в конкретный промежуток времени нагрузка на сеть небольшая, то скорость работы будет выше. Вечером, когда все возвращаются с работы и выходят в интернет, скорость соединения может снижаться.
 При подключении к интернету пользовательский компьютер проходит через множество узлов
При подключении к интернету пользовательский компьютер проходит через множество узлов
Оптоволоконный кабель, модем или роутер тоже могут быть причиной снижения скорости: они не всегда могут справляться с тем потоком данных, который предоставляет провайдер. В таком случае роутер или модем могут быстро выйти из строя или работать некорректно.
Трафик может потребляться разными программами на ПК, например, антивирусным программным обеспечением. Оно автоматически обрабатывает множество пакетов данных. Если обнаруживается подозрительный код, то опасный файл блокируется и возвращается на сервер. Антивирус одновременно работает в обе стороны: он принимает данные, затормаживая весь поток, обрабатывает их и только потом возвращает пользователю. Вредоносное программное обеспечение или шпионские программы действуют примерно по тому же принципу, только они ничего не фильтруют, а принимают и отправляют пакеты данных злоумышленнику.
 Антивирус фильтрует входящие пакеты данных, снижая скорость интернета
Антивирус фильтрует входящие пакеты данных, снижая скорость интернета
Обычно ОС использует трафик для проверки и скачивания обновлений. Торренты даже после закрытия самой оболочки программы и выхода из неё остаются в ОЗУ персонального компьютера и в скрытном режиме потребляют ресурсы сети.
Чтобы проверить, в вашем ли компьютере проблема, достаточно измерить пропускную способность на ином устройстве, которое гарантированно хорошо настроено. Если проблема остаётся, то можете быть уверены, что неисправность касается внешней аппаратуры.
Как проверить скорость интернета на компьютере с Windows 7
Потребность в самых точных данных возникает редко. Если вам достаточно приблизительного анализа, можно воспользоваться программой Skype. С её помощью можно отследить стабильность соединения (качество звука и видео) и синхронизации данных. Обязательно делайте это с помощью встроенного помощника (Sound Test). Если вы будете связываться с другим пользователем, то точно определить, у кого неполадки, не получится.
 Skype при помощи Sound Test отслеживает стабильность соединения и синхронизации данных
Skype при помощи Sound Test отслеживает стабильность соединения и синхронизации данных
В отдельном окне торрентов можно посмотреть на усреднённый показатель скорости. Это число может указывать и на пропускную способность сервиса. Проблемы сети выражаются минимальными значениями скорости или регулярными перепадами. Стабильная цифра означает, что качество соединения хорошее.
«Диспетчер задач Windows»
«Диспетчер задач Windows» - встроенная утилита, которая позволяет пользователю отследить множество данных, относящихся к производительности сети.
Запустить «Диспетчер задач» можно одним из нескольких способов:

Обобщённая информация о сети будет указываться во вкладке «Сеть». Здесь отображается график использования подключения по локальной сети и беспроводной. Чтобы посмотреть подробную информацию:

Онлайн-проверка
В сети существует множество сервисов, предназначенных для проверки быстродействия подключения и работоспособности интернета. Можно воспользоваться сервисом SpeedTest. Интерфейс сайта прост и разобраться в нём сможет каждый. Для начала проверки пользователю достаточно нажать на большую кнопку «Начать» («Begin Test»).
 С помощью сервиса SpeedTest можно проверить быстродействие подключения
С помощью сервиса SpeedTest можно проверить быстродействие подключения
Дождитесь завершения процедуры проверки и изучите полученные результаты: пинг подключения, скорость получения и отправки пакетов данных.
Ping (пинг) - утилита для проверки качества соединения в сетях на основе TCP/IP. Она позволяет оценить скорость сети, то есть то время, за которое пакет данных, отправленный с вашего компьютера, достигает определённого сервера и возвращается обратно.
 SpeedTest предоставит детальный отчёт после окончания проверки
SpeedTest предоставит детальный отчёт после окончания проверки
Другой сервис для проверки работы интернет-соединения - 2IP. Он предоставляет более широкую информацию о компьютере пользователя. С его помощью можно:
- посмотреть информацию о подключении, времени в сети и версии ОС;
- изучить информацию об используемом браузере и его версии;
- измерить скорость интернет-соединения.
 С помощью сервиса 2IP можно измерить скорость интернет-соединения
С помощью сервиса 2IP можно измерить скорость интернет-соединения
Перейдите на главную страницу сайта во вкладку «Тесты». В меню выберите «Скорость интернет-соединения» и нажмите на кнопку «Тестировать». Дождитесь окончания и изучите результат.
Онлайн-сервисы обладают рядом недостатков. Один из самых серьёзных заключается в том, что они не могут учитывать загруженность линий вашего провайдера. В результате фактическая скорость может отличаться от той, которую вы увидите на экране монитора.
Видео: тестирование скорости интернет-соединения с помощью SpeedTest
Виджеты для рабочего стола
Для операционной системы Windows 7 можно найти специальные виджеты, которые будут отслеживать скорость соединения в реальном времени.
Будьте бдительны при скачивании виджетов для отслеживания скорости соединения. Большая их часть может оказаться уловкой злоумышленников, желающих внедрить в ваш компьютер вредоносное ПО и вытащить конфиденциальную информацию.
Network Utilizations - бесплатная и маленькая программа, которую можно найти в свободном доступе в интернете. Утилита обладает неплохими возможностями настройки, например, пользователь может изменять размер отображения картинки, настраивать прозрачность и указывать другие параметры отображения. В настройках присутствует функция изменения интервала проверки (поле «Update Interval»).
 Network Utilizations в виде системных графиков показывает пользователю «нагруженность» интернет-соединения
Network Utilizations в виде системных графиков показывает пользователю «нагруженность» интернет-соединения
В качестве аналога можно использовать индикатор скорости - NetMeter. Визуально он мало чем отличается от предыдущего виджета и обладает тем же набором функций и настроек.
 NetMeter ведёт учёт трафика и скорости передачи данных интернет-соединения
NetMeter ведёт учёт трафика и скорости передачи данных интернет-соединения
Эти программы отображаются в выделенной части экрана поверх активных окон.
Чтобы результаты проверок не были искажены, желательно отключать все программы и приложения, которые потребляют интернет-ресурсы.
Пошаговая инструкция по ускорению интернета
В первую очередь потребуется проанализировать программные продукты, запущенные на вашем персональном компьютере. Большое количество работающих чатов, мессенджеров, браузеров, веб-клиентов потребляют немалое количество ресурсов. Полностью удалите эти программы. Если они вам нужны, то уберите их из автозагрузки. Это можно сделать следующим способом:

Вредоносные программы могут скрытно использовать ресурсы вашего устройства и сети. Старайтесь регулярно проводить сканирование компьютера. Лучше всего не заходить на неизвестные сайты и не скачивать никаких программ с неизвестных источников. Антивирусы тоже могут снижать скорость, поэтому, если вам в конкретный промежуток времени требуется максимальный показатель соединения, на время отключите защиту.
Настройки роутера
Беспроводное подключение обладает серьёзным недостатком - люди могут пользоваться сетью, если они находятся в радиусе покрытия. Злоумышленники могут взломать пароль и получить несанкционированный доступ к сети. Если с момента подключения интернет работал без проблем, а через некоторое время начал давать сбои, значит, кто-то подключился к вашему роутеру. В таком случае измените пароль Wi-Fi соединения. Сделать это можно следующим образом (у каждой модели роутера процесс смены пароля может отличаться):

Если ваш роутер и роутер ваших соседей работают на одном канале, это тоже может оказаться причиной снижения скорости. Выполните следующие действия:

Настройки операционной системы
Проблемы с сетью могут заключаться в том, что пользователь использует пиратскую версию операционной системы, либо система потребляет много интернет-ресурсов для проверки обновлений. Чтобы устранить проблему, выполните следующее:

Видео: увеличение скорости сети
Утилита TweakMaster
Для увеличения быстродействия сети можно использовать программы, которые автоматически изменят настройки компьютера на оптимальные. TweakMaster подойдёт тем, кто не разбирается в архитектуре сетей.
 TweakMaster автоматически меняет настройки на оптимальные для увеличения быстродействия сети
TweakMaster автоматически меняет настройки на оптимальные для увеличения быстродействия сети
Интерфейс утилиты прост: внешне она напоминает любой установочный пакет.
После запуска пользователю будет предложено выбрать один из вариантов подключения. Если вы не знаете, каким образом ваш компьютер подключен к сети, можете выбрать самый первый пункт, тогда приложение автоматически проанализирует данные, и вы получите желанный результат.
Инструкция
Для того чтобы увеличить скорость передачи в сети, а, соответственно, общую скорость работы, необходимо внести изменения в операционной системы. Реестр можно через программу Regedit, которая находится внутри оболочки операционной системы. Нажмите меню «Пуск» и выберите пункт «Выполнить». В открывшемся окне «Выполнить» введите regedit.
Перед вами появится редактор . В левой части окна программы находится дерево каталогов. В этом дереве вам необходимо выполнить следующие действия, открывая каждую папку двойным нажатием левой кнопкой мыши: выберите папку HKEY_LOCAL_MACHINE – SYSTEM – CurrentControlSet – Services – Tcpip – Parameters.
В открывшемся окне необходимо создать новый параметр типа DWORD. Для этого нажмите правой кнопкой мыши на пустом месте правой части окна – выберите значение DWORD. Переименуйте этот параметр в TcpWindowSize. Откройте этот параметр и задайте ему значение = 65535.

После этого создайте второй такой же параметр с именем Tcp1323Opts и значением = 0.

Не открывайте новых страниц во время закачки . Каждый раз, когда вы открываете , перераспределяет в пользу равномерного использования обоими процессами, в следствие этого скорость передачи данных значительно замедляется. Загружайте новые страницы только после того, как будет закончена передача данных.
Имейте ввиду, что большинство файлов можно значительно уменьшить в размерах с помощью архивации. Заархивируйте , предназначенные для передачи через сеть интернет, с использованием максимальной силы .
Видео по теме
Старайтесь не перегружать компьютер дополнительными программами, запущенными одновременно с передачей данных.
Наряду с быстрым и стабильным развитием компьютерной техники повышаются и системные требования к большинству игр, программ и приложений. Самый простой способ решить эту проблему – поменять отдельные элементы компьютера или системный блок полностью. Способ действительно очень простой и эффективный. Но, к сожалению, он требует достаточно больших финансовых затрат. Разработчики программного обеспечения стараются облегчить нам жизнь, позволяя ускорять работу операционных систем, и Windows в частности, программными методами.

Вам понадобится
- учетная запись администратора
- доступ в интернет
Инструкция
В свойствах локального диска C: перейдите во вкладку «сервис» и последовательно выберите пункты «Выполнить проверку» и «Выполнить дефрагментацию».
Установите программу для оптимизации работы системы . Отличными могут послужить программы GameBooster и Advanced System Care. Запустите ASC, откройте пункт « системы », установите галочки на все четыре пункта и нажмите « ». После завершения анализа нажмите « ».
Видео по теме
Желание увеличить скорость интернет-соединения так же естественно, как и желание увеличить количество денег в кошельке. По счастливому совпадению первое вполне может быть следствием второго. Потому что единственный способ увеличит скорость интернета на сколько-нибудь заметное количество килобит – перейти на новый тариф. Все остальные средства, в лучшем случае, помогут вам оптимизировать трафик и скорость закачаки. Что тоже не так уж плохо.

Вам понадобится
- Доступ в интернет
Инструкция
Разумеется, самый простой способ увеличить скорость – картинки, отображение и флэш- . Это легко сделать в настройках. Страницы будут открываться практически мгновенно, а количество потребляемого трафика сократиться в разы. Этот способ хорошо подходит для некоторых совсем уж медлительных , но вот для такой вариант вряд ли желателен. Поэтому и останавливаться на нем подробно не стоит.
Второй способ – использование различных утилит-оптимизаторов. Таких, как Ashampoo WinOptimiser, Auslogics BoostSpeed, DSL Speed или cFosSpeed. Что именно делают эти программы сказать сложно, но после того, как выберите тип соединения и нажмёте «оk» ваш интернет должен стать «оптимизированнее». Заметите вы разницу или нет – сложно сказать. Во многом это зависит от вашей системы, ну и от наблюдательности. Главное понимать,что если пропускная способность канала составляет один Мб/сек, то достичь двух вам никак не удастся.
Различные менеджеры закачек, такие как Download Master, похоже, действительно способны несколько увеличить скорость скачивания за счет разбивания файла . Впрочем, лично мне ощутимой разницы заметить не удалось, а лишние пятьдесят килобит можно списать и на простые скачки скорости. Впрочем, у менеджеров есть и другие . Например, возможность продолжить закачку после обрыва соединения . Очень полезная функция.
Настройте скорость
порта (COM или LPT). Если настроите правильно, то это даст наиболее ощутимую прибавку к скорости . Проделайте следующий путь: Пуск – Панель управления – Производительность и обслуживание – система – оборудование – диспетчер устройств – порты. Разверните список и выберите порт COM1. Кликните на нём правой кнопкой мыши, нажмите свойства и во вкладке «Параметры порта» выберите максимально возможной значение.
После этого проверьте пропускную способность канала. В меню «Пуск» выберите выполнить и введите команду gpedit.msc. Затем проделайте следующий путь: Конфигурация компьютера / Административные шаблоны / Сеть / Диспетчер пакетов QoS / Фоновая интеллектуальная служба передачи (BITS). Там должна стоять отметка « ». Если стоит, то, значит, все в порядке.
Видео по теме
Обратите внимание
Отдельно нужно сказать об отключении службы QOS. Якобы её отключение увеличит скорость на 20%. Большинство специалистов давно охарактеризовали этот способ как «сетевую байку», но многие очевидцы по-прежнему утверждают, что им это очень помогло. Судя по всему, это больше вопрос веры, чем реальной пользы, поэтому прибегать к этому совету, все-таки, не стоит.
Компьютерную мышь изобрели в 1968 году, но в розничной продаже она появилась только 13 лет спустя. Мышь преобразует механические движения в движение стрелки, так называемого курсора, на экране монитора. Скорость реагирования мыши (dpi), а также скорость перемещения у этого устройства может быть разной.

Инструкция
Если dpi задается производителем, то скорость перемещения курсора можно изменить в настройках Windows. Обычно пользователи увеличивают скорость перемещения курсора, чтобы при слабом мыши курсор проходил довольно большое расстояние, или , когда курсор слишком быстро при малейшем прикосновении к мыши что вызывает сложности сфокусироваться на определенном объекте .
Откройте «Панель управления», расположенную в главном меню «Пуск» либо в системной папке «Мой ». В случае необходимости, переключите режим просмотра на «Мелкие значки» (вверху справа) в и найдите ярлык «Мышь». Кликните на него левой кнопкой мыши .Перед вами появится небольшое окно под названием «Свойства: Мышь».
В окне свойств выберите вкладку «Параметры указателя» левой кнопкой мыши . Здесь вы увидите раздел «Перемещение». В нем вы можете задать скорость движения указателя (курсора в виде стрелки) с помощью ползунка.По для стандартной скорости ползунок должен быть перемещен на середину. Также галочку напротив «Включить повышенную точность указателя». После необходимых изменений нажмите кнопку «Применить» и проверьте, устраивает ли вас новая скорость перемещения курсора. Если нет, продолжайте менять позицию ползунка и снова жмите «Применить».Как только оптимальная скорость настроена, нажмите “OK” и закройте панель управления.
Видео по теме
Совет 6: Как увеличить скорость интернета Мегафон 3g модем
Многие пользователи 3G-модемов не очень довольны скоростью доступа в интернет. Для ее увеличения существует несколько методов. К сожалению, некоторые из них требуют определенных финансовых вложений.

Вам понадобится
- Advanced System Care
Инструкция
Естественно, самый логичный способ увеличения скорости доступа в интернет – переключиться на другой тарифный план. Для этого обратитесь в офис вашего провайдера и активируйте тарифный план с более высокой скоростью соединения с интернетом. Данный метод обладает одним значительным минусом – за скоростной тариф нужно больше платить. Если такой возможности нет, то акцентируйте внимание на настройке своего ноутбука, нетбука или компьютера для обеспечения быстрого соединения с интернетом.
Для начала самостоятельно отключите все программы, которые могут использовать интернет-канал. В данном случае речь идет не только о таких «тяжелых» программах, как uTorrent и Skype, но и плагинах, встраиваемых в браузер. Старайтесь вообще запускать как можно меньше приложений, чтобы не нагружать интернет-канал лишними функциями.
Отключите ненужные службы. Ручное выполнение данного пункта приведет к большой потере времени. Поэтому установите специальную программу. В качестве примера изучите утилиту Advanced System Care. Для скачивания программы перейдите на страницу производителя www.iobit.com . Установите утилиту на компьютер (ноутбук). Запустите ее и откройте меню «Диагностика системы». Сделайте пункт «Оптимизация» активным и нажмите кнопку «Сканировать». После завершения анализа состояния операционной системы нажмите кнопку «Ремонт». Откройте меню «Очистка Windows». Активируйте пункты «Удаление шпионов» и «Ошибки реестра». И снова нажмите кнопку «Ремонт»
Видео по теме
Обратите внимание
Не пренебрегайте периодической очисткой реестра и поиском вирусов. Эти параметры также влияют на скорость работы системы.
Полезный совет
Отнеситесь со всей серьезностью к выбору антивируса. Иногда наличие слишком мощной программы сильно замедляет скорость интернет-соединения.
Источники:
- мегафон скоростной интернет
Запустите ваш торрент-клиент. Выделите загруженные файлы, которые предназначены для раздачи. Для этого удерживайте клавишу Ctrl нажатой, нажимая на каждый файл при помощи мышки. После этого нажмите на любой из них правой кнопкой мыши и выберите пункт «Назначить приоритет», а далее «Высокий». После этого войдите еще раз, перейдите по вкладке «Назначить приоритет» и выберите «Ограничить скорость раздачи». Отключите его, установив значение «Неограниченно».
Настройте ограничение передачи, зайдя в меню «Настройка», и далее перейдя в подменю «Конфигурация». Найдите пункт «Предел передачи» и отключите ограничения, сняв галочку на «Ограничивать полосу». Примените сделанные изменения в настройках, нажав на «Применить» и после этого на ОК.
Настройте загрузку канала доступа к сети, чтобы максимально увеличить возможную скорость отдачи. Закройте все программы, использующие подключение к сети, кроме торрент-клиента. Отключите мессенджеры, менеджеры загрузок, а также веб-браузер. Отключите также приложения, работающие в фоновом режиме. Откройте трей и закройте их. Запустите диспетчер задач, после чего отключите программы, имеющие в своем названии update - в данный момент времени эти приложения скачивают обновления. Не запускайте данные приложения до того, как решите прекратить передачу файлов. В случае же, если возникла необходимость использовать браузер, используйте его только с отключенными картинками, а такжес запретом на загрузку flash и java приложений.
Видео по теме
Совет 9: Как увеличить скорость передачи на модеме Мегафон
Использование мобильного интернета Мегафон имеет множество достоинств, в число которых входит возможность доступа к сети в любой точке, находящейся в зоне покрытия оператора. Однако при этом данный вид доступа к интернету имеет сравнительно невысокую скорость . Для исправления этого недостатка необходимо настроить программы, используемые для решения поставленной задачи.

Инструкция
Прежде всего, вне зависимости от поставленной задачи, будь то веб-серфинг либо загрузка файла с использованием торрент-клиента либо менеджера загрузок необходимо отключить все программы, которые так или иначе могут воздействовать на скорость подключения к сети. К ним относятся менеджеры загрузок, торрент-кленты, браузеры, а также приложения, которые могут скачивать обновления. Необходима полная очистка списка приложений, которые действуют на данный момент времени. Закройте как те, которые находятся на панели проводника, так и те, которые находятся в трее. Проконтролируйте их отключение при помощи диспетчера задач, при необходимости вручную отключив процессы, относящиеся к ним.
Для максимально быстрой загрузки файла с помощью менеджера загрузок выставьте максимальное количество одновременных загрузок равным одной и снимите ограничение по загрузке, если оно выставлено. При использовании торрент-клиента настройте его таким образом, что максимальное количество одновременно загружаемых файлов будет равно одному. Кроме этого, отключите ограничение по скорости, если оно стоит. Ограничьте скорость отдачи до одного килобита в секунду. Не запускайте сторонние приложения до завершения загрузки.
Для наиболее быстрого веб-серфинга настройте ваш браузер, что количество сторонних элементов, загружаемых вместе с веб-страницей, будет минимально. К ним относятся картинки, а также java и flash приложения. Вы также можете использовать браузер Opera mini, что является наиболее быстрым и экономичным решением. Специфика данного браузера заключается в том, что перед отправкой веб-страницы на ваш компьютер она проходит через сервер opera.com, где она сжимается, теряя до восьмидесяти процентов своего веса. Изначально этот браузер был предназначен для использования на мобильных телефонах, поэтому для работы с ним вам понадобится установка java эмулятора.