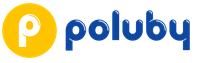Как в ворде сделать альбомный лист. Делаем лист с альбомной ориентацией в Word. Настройка альбомной ориентации в любом документе
Приветствую всех странствующих по Word 2016 в поисках информации по альбомной ориентации страниц (одной, нескольких или всех) в документе. Сегодня мы разберем с вами этот вопрос, как и раньше в прошлых «Шпаргалках», досконально, со всеми подробностями. У того, кто прочтет эту статью и тем более посмотрит видео, выложенное ниже, неясностей с изменением формата вордовских страничек больше не останется. Приступим?
Как сделать альбомную страницу в Ворде 2016 для всего документа
По умолчанию все документы текстового редактора Word 2016, как, впрочем, и всех прошлых версий, представлены в книжном формате. Но, если появилась задумка выполнить свое творение в виде альбома, то реализовать ее очень просто.

Все операции проводим на панели вкладки «Макет ». Заходим в первый слева раздел «Параметры страницы », кликаем по кнопке «Ориентация ». В выпавшем меню выбираем альбомное оформление документа. Задача выполнена.
Но давайте заодно посмотрим, что еще предлагает нам Ворд в «Параметрах страницы »:
- по щелчку на кнопке «Поля» можно выбрать отступы из шести шаблонов или задать их по желанию;
- кнопка «Размер » позволит выбрать будущий формат печати как в книжном, так и в альбомном варианте;
- кнопкой «Колонки » можно разбить текст на 2, 3, 4, 5 столбцов, задав их ширину по своему усмотрению;
- о кнопке «Разрыв » мы уже говорили в Шпаргалках» по колонтитулам и нумерации; в дальнейшем я планирую написать отдельную шпору о всех возможностях этой команды.
И еще обязательно нужно отметить, что если вы измените ориентацию страниц всего документа, то соответственно изменится и формат титульных листов. Вы всегда сможете выбрать подходящий во вкладке «Вставка », разделе «Страницы ».
А теперь, уважаемые исследователи программы Word, давайте разберемся с более интересной задачей.
Как в Ворде сделать альбомными несколько страниц
То есть, друзья, вы поняли, что разворачивать в альбомный формат мы будем не весь документ, а только его отдельные страницы. Те из вас, кто внимательно читал «Шпаргалки» про нумерацию страниц и колонтитулы, по аналогии с данным там материалом могут решить, что мы опять начнем делить документ на технические разделы. И ошибутся! Ура, ура! В данном случае Word сделает это за нас. Так что нудноватая подготовительная работа по выделению выбранных страниц в отдельные разделы не потребуется.
А что же нужно сделать? Все на этот раз очень просто. Для того, чтобы сделать в Ворде 2016 альбомными только несколько страниц совершаем 7 простых шагов:
- выделяем предназначенный для альбомных страниц текст;
- раскрываем панель вкладки «Макет »;
- щелкаем левой кнопкой мышки по стрелочке в правом нижнем углу раздела «Параметры страницы »;
- в открывшемся окне выбираем вкладочку «Поля »;
- отмечаем альбомную ориентацию;
- в строке «применить » выбираем «к выделенному тексту »;
- нажимаем «ОК ».

Многие из вас давно привыкли работать в Word. Кроме того большинство вполне устраивают стандартные настройки документа. Но если вам приходится использовать компьютер на работе, я уверен, что рано или поздно у вас возникнет необходимость придать документу или какому-то отдельному листу альбомную ориентацию. В этой статье пойдет речь именно о том кок в Word сделать альбомный лист. Между прочим одна из самых простых задач.
Стандартные форматы листов
Прежде чем делать альбомные или книжные листы, хочется рассказать немного о стандартных размерах. Так уж повелось что стандартный лист А4 имеет размер 297 на 210 миллиметров. Такой формат листа называется книжным. Но если вы возьмете и перевернете лист на 90 градусов, то получите лист с параметрами 210 на 297 миллиметров. Этот лист будет иметь тот же формат А4, но уже альбомную ориентацию. И если вы уже знаете, то А4 это не единственный из стандартных размеров.
Таблица размеров стандартных форматов
| Формат | Альбомный размер(мм) | Книжный размер(мм) |
| А0 | 841х1189 | 1189х841 |
| А1 | 594х841 | 841х594 |
| А2 | 420х594 | 594х420 |
| А3 | 297х420 | 420х297 |
| А4 | 210х297 | 297х210 |
| А5 | 148х210 | 210х148 |
| А6 | 105х148 | 148х105 |
Создать альбомный лист
Если возникла необходимость сделать альбомный лист, то не нужно напрягаться – это делается просто. Для этих целей лучше всего подходит воспользоваться панелью «Разметка страницы». На ней есть группа элементов «Параметры страницы». Именно в параметрах страницы можно поменять ориентацию листа с книжной на альбомную и наоборот.
Следует обратить внимание на то, что если вы проделаете предложенные манипуляции, то ориентация листов поменяется во всем документе.
Но не всегда нужно менять ориентацию во всем документе. Лично я встречал большое количество документов, у которых большая часть листов сделана в книжной ориентации. Но и есть листы с альбомной ориентацией. Итак, я хочу обратить ваше внимание на маленький квадратик со стрелочкой вниз, находящийся в разделе параметров страниц.

Нажав на указанный квадратик, вы сможете добраться к диалоговому окну «Параметры страницы».

Вид окна «Параметры страницы»
Как видите, на изображении диалогового окна «Параметры страницы» стрелочка указывает на способ применения настройки. Таких способов может быть несколько:
- Ко всему документу;
- До конца документа.
Манипулируя параметром «Применить» вы можете легко добиться желаемого результата. И в дальнейшем не задумываться над тем, как в ворд сделать альбомный лист. Вы будите просто брать и делать.
Да кстати, у вас возможно возник вопрос как сделать альбомный лист по средине документа Word. Если вы еще не догадались, то даю подсказку:
- Становимся на нужный лист;
- Делаем альбомные листы до конца документа;
- Становимся на следующий за нужным листом;
- Делаем книжными все до конца документа.

Установка альбомной ориентации листа это одна из наиболее типичных задач, с которым сталкиваются пользователи при работе с текстовым редактором Word. В некоторых случаях нужно сменить ориентацию листов для всего документа, а в некоторых только для одной или нескольких страниц. Если вы также столкнулись с подобной задачей, то данная статья будет вам полезна. Здесь вы сможете узнать, как сделать альбомный лист в Word 2003, 2007, 2010, 2013 и 2016. Также вы расскажем о том, как сделать альбомный лист только на одну страницу документа.
Если вы хотите сделать альбомный лист в Word 2003, то для этого вам необходимо открыть меню «Файл» и выбрать там пункт «Параметры страницы».
После этого откроется окно «Параметры страницы». Здесь нужно выбрать ориентацию листа «Альбомная» и нажать на кнопку «Ok».

Таким образом, вы сможете сделать альбомные листы во всем документе Word 2003.
Как сделать альбомный лист в Word 2007, 2010, 2013 и 2016
В Word 2007, а также более современных версиях этого текстового редактора, используется так называемый ленточный интерфейс. Это интерфейс в котором все инструменты распределены на несколько вкладок.
Поэтому если вы используете современную версию текстового редактора Word, а именно Word 2007, 2010, 2013 и 2016, то для того чтобы сделать альбомный лист вам необходимо выполнить немного другие операции. Для начала вам нужно перейти на вкладку «Разметка страницы». Здесь отображаются все основные инструменты, предназначенные для управления внешним видом страницы. Среди прочего здесь есть кнопка «Ориентация», нажав на которую вы сможете выбрать один из двух вариантов: «Книжная» или «Альбомная».

Выбрав вариант «Альбомная» вы переведете все листы документа Word 2007 (или 2010, 2013, 2016) в альбомную ориентацию.
Как сделать альбомный лист в Word только на одну страницу
Если вы хотите , то это будет немного сложнее, чем перевести в альбомную ориентацию весь документ. Ведь для этого потребуется разделить документ на разделы. Ниже мы продемонстрируем, как это делается на примере ленточного интерфейса Word 2007, 2010, 2013 и 2016. Но, эта инструкция будет полезна, даже если у вас Word 2003, поскольку там используется тот же принцип.
Итак, для начала нужно включить отображение не печатаемых символов. Так будет намного проще работать с разделами.

Следующий шаг – расстановка разрывов разделов. Для того чтобы сделать альбомный лист в Ворде только на одну страницу необходимо вставить так называемый «Разрыв раздела» перед этой альбомной страницей и после альбомной страницы». Для этого устанавливаем курсор на страницу, которая идет перед альбомной, переходим на вкладку «Разметка страницы», нажимаем на кнопку «Разрывы» и выбираем пункт «Следующая страница». Дальше установите курсор в конец страницы, которую вы хотите сделать альбомной, и снова таким же способом устанавливаете разрыв раздела после следующей страницы.

После этого установите курсор на страницу, которую вы хотите сделать альбомной и поменяйте ее ориентацию на альбомную.

Если вы сделали все правильно, то вы получите альбомный лист только на одну страницу, а не на весь документ Word. После этого можно выключать отображение не печатаемых символом и дальше работать с документом как обычно.
По разным причинам пользователю может понадобиться альбомная ориентация листа в программе "Ворд", но главная проблема заключается в том, что не каждый знает, как ее сделать. Труднее это осуществить в версии программы 2003 года, ведь графический интерфейс усложнился.
В этой статье будет рассказано, как в 2003 "Ворде" сделать альбомный лист. Будет продемонстрировано три разных способа: изменение ориентации одного листа, всех листов и изменение ориентации с помощью создания новых разделов. По итогу вы сможете самостоятельно определить для себя, каким способом удобнее пользоваться.
Изменение ориентации одного листа
Первый способ, как в 2003 "Ворде" сделать альбомный лист, будет касаться того случая, когда нужно изменить всего одну страницу, а не все. Дело в том, что эти, на первый взгляд, одинаковые действия выполняются по-разному.
Итак, вы открыли документ, в котором нужно изменить ориентацию одного листа. Что же нужно сделать для этого?
Зажав левую клавишу мыши, выделить блок текста на той странице, которую нужно изменить.
Нажать на кнопку "Файл", находящуюся в верхней левой части окна программы.
В выпадающем меню навести курсор на пункт "Параметры страницы" и нажать левую кнопку мыши.
В появившемся окне перейти во вкладку "Поля".
В области "Ориентация" кликнуть по пункту "Альбомная".
В области "Образец", из выпадающего списка "Применить" выбрать пункт "К выделенному тексту".
Нажать кнопку "ОК".
После этого вы заметите, что весь текст, который вы выделили, был перемещен на страницу с альбомной ориентацией. Теперь вы знаете способ, как в 2003 "Ворде" сделать альбомный лист. Но что, если вам нужно изменить ориентацию всего документа? Безусловно, переворачивая так каждый лист, будет потрачено много времени. Существует способ, который позволит сделать это в несколько кликов мыши. Сейчас его мы и разберем.
Изменяем ориентацию всего документа
Если вы уже знаете, как в 2003 "Ворде" сделать альбомный лист одной страницы, то вы без проблем сможете это сделать и со всем документом. Дело в том, что эти способы довольно схожи. А отличия заключаются в выборе одной опции. Чтобы в процессе выполнения задачи у вас не возникло трудностей, воспользуйтесь подробной инструкцией.
Откройте документ, в котором нужно перевернуть все страницы.
Нажмите кнопку "Файл", которая, как вы уже знаете, находится в верхнем левом углу программы.
Кликните в выпадающем меню по пункту "Параметры страницы".
Перейдите в появившемся окне на вкладку "Поля".
В области "Ориентация" смените ее на "Альбомная".
Из выпадающего списка, что находится в области "Образец", выберите пункт "Ко всему документу".
Нажмите "ОК".

Как только вы закончите выполнять все эти действия, все листы в документе будут перевернуты, то есть будут иметь альбомную ориентацию. Как можно заметить, все пункты практически одинаковы. Отличия заключаются только в том, что вам не нужно выделять предварительно текст, который вы хотите перевернуть, и в том, что из списка "Применить" нужно выбрать "Ко всему документу".
Вот вы и узнали второй метод, как сделать альбомный лист в "Ворде" 2003. Тем временем мы переходим к третьему методу.
Изменение ориентации нового раздела
Еще один способ, как можно вставить альбомный лист в "Ворде" 2003 года, создать новые разделы и изменить их. Здесь инструкция практически такая же, но есть кардинальное отличие. Сначала вам необходимо создать разделы.
Установите курсор в месте, где должен начинаться новый раздел.
Кликните кнопку "Вставка".
Выберите пункт "Разрыв".
В появившемся окне выберите "Со следующей страницы".
Нажмите "ОК".

После этого проделайте инструкцию из предыдущего подзаголовка. Теперь вы сможете заранее выбрать область, в которой хотите изменить ориентацию, а при распечатывании документа форматирование никогда не изменится.
Заключение
По итогу вы узнали три способа, как можно просто изменить ориентацию одного или нескольких листов. Решите для себя, какой способ по душе вам и пользуйтесь им.
В Microsoft Word, как и во многих других программах, существует два вида ориентации листа — это книжная (она установлена по умолчанию) и альбомная, которую можно установить в настройках. То, какой из видов ориентации вам может понадобиться, в первую очередь, зависит от работы, которую вы выполняете.
Зачастую, работа с документами осуществляется именно в вертикальной ориентации, но иногда лист нужно повернуть. Ниже мы расскажем о том, как в Ворде сделать страницу горизонтальной.
Примечание: Изменение ориентации страниц влечет за собой и изменение коллекции готовых страниц и обложек.
Важно: Нижеизложенная инструкция применима ко всем версиям продукта от Майкрософт. Воспользовавшись ею, вы сможете сделать альбомную страницу в Word 2003, 2007, 2010, 2013. Мы же в качестве примера используем последнюю версию — Microsoft Office 2016. Шаги, описанные ниже, могут отличаться визуально, названия пунктов, разделов программы тоже могут быть немного иными, но их смысловое содержание идентично во всех случаях.
1. Открыв документ, ориентацию страниц в котором вы хотите изменить, перейдите во вкладку «Макет» или «Разметка страницы» в более старых версиях Ворда.

2. В первой группе («Параметры страницы» ) на панели инструментов найдите пункт «Ориентация» и разверните его.

3. В небольшом меню, которое перед вами появится, можно будет выбрать ориентацию. Нажмите «Альбомная» .
4. Страница или страницы, в зависимости от того, сколько их у вас в документе, изменит свою ориентацию из вертикальной (книжной) на горизонтальную (альбомную).

Как совместить альбомную и книжную ориентацию в одном документе
Иногда бывает так, что в одном текстовом документе необходимо расположить и вертикальные страницы и горизонтальные. Совместить два типа ориентации листа не так сложно, как может показаться.
1. Выделите страницу (страницы) или абзац (фрагмент текста), ориентацию которых вы хотите изменить.
Примечание: Если вам необходимо сделать альбомную (или книжную) ориентацию для части текста на книжной (или альбомной) странице, выделенный фрагмент текста будет расположен на отдельной странице, а текст, который расположен рядом с ним (до и/или после) будет помещен на окружающих страницах.
2. Во кладке «Макет» , раздел «Параметры страницы» кликните по кнопке «Поля» .

3. Выберите «Настраиваемые поля» .

4. В открывшемся окне во вкладке «Поля» выберите ориентацию документа, которая вам необходима (альбомная).

5. Внизу, в пункте «Применить» из выпадающего меню выберите «К выделенному тексту» и нажмите «ОК» .

6. Как видите, у двух соседствующих страниц разная ориентация — одна из них горизонтальная, другая — вертикальная.

Примечание: Перед фрагментом текста, ориентацию которого вы изменили, будет автоматически добавлен разрыв раздела. В случае, если документ уже разбит на разделы, вы можете кликнуть в любом месте необходимого раздела, либо же выделить несколько, после чего можно будет поменять ориентацию только выделенных вами разделов.
На этом все, теперь вы знаете, как в Ворде 2007, 2010 или 2016, как и в любых других версиях этого продукта, перевернуть лист горизонтально или, если правильно выражаться, сделать альбомную ориентацию вместо книжной или рядом с ней. Теперь вы знаете немного больше, желаем вам продуктивной работы и результативного обучения.