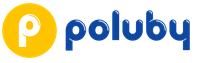Как рисовать в компьютере карандашом. Какие есть бесплатные программы для рисования на компьютере
Приветствую всех!
Если раньше, чтобы нарисовать картину - требовалась кисть, мольберт, краски и пр. вещи, то сейчас творить - можно не отходя от компьютера! Причем, хочу заметить, что картины, созданные в каком-нибудь редакторе на компьютере, вызывают также сильный восторг (как если бы это была картина на холсте)!
Добавлю, что многие ошибочно полагают, что нарисовать картину на компьютере - легче, чем на холсте. Водить курсором (или даже рисовать с помощью графического планшета) ничуть не легче и не быстрее!
Собственно, эта статья посвящена инструментам - чтобы нарисовать картину, нужны специальные программы для рисования (прим. : графические редакторы) . Вот о них и пойдет речь ниже (кстати, добавлю, что программы я выбрал бесплатные с поддержкой всех популярных Windows: 7, 8, 10 (32|64 bits)) . И так...
Кстати! У меня на блоге есть еще одна статья, посвященная рисованию. Есть спец. сайты, позволяющие творить картины в онлайн-режиме, познакомиться с другими художниками, найти общие идеи. Об этом см. в этой статье:
Список лучших программ. Начинаем рисовать?
Прежде чем переходить к программам, хотелось бы остановиться на одном важном вопросе - на типе компьютерной графики. Вообще существует два основных вида - векторная и растровая графики.
Растровый рисунок представляет из себя полотно, на котором есть множество разноцветных точек (пикселей). Вкупе вместе все эти точки смотрятся человеческим глазом, как какая-нибудь картинка (или фото).
Векторный рисунок состоит из сущностей: линия, отрезок, квадрат, эллипс и др., которые все между собой увязаны. Все эти сущности также образуют самые разнообразные картины.
Основное преимущество векторного рисунка перед растровым - это возможность как угодно его трансформировать (например, увеличить) без потери качества. Компьютеру, фактически, нужно лишь пересчитать вашу картинку по мат. формулам.
Растровая же графика удобна для создания качественных фото и цифровых рисунков. Наиболее популярные форматы растрового изображения JPEG и PNG. Именно растровая графика пользуется наибольшей популярностью в наше время (и именно поэтому, в моей статье основной взор отдан программам для работы с ней).
Векторные редакторы в статье : Gravit, DrawPlus, Inkscape.
Растровые редакторы в статье : Paint, Gimp, ArtWeaver и остальные...
Paint
Растровый редактор
Базовая программа в Windows
Как запустить : найти в меню ПУСК, либо нажать кнопки Win+R , ввести команду mspaint в строку открыть и нажать Enter.

Очень простой графический редактор, предназначенный даже не для рисования, а для легкой правки картинок (добавить надпись, стрелочку, что-то подтереть, вырезать один кусочек картинки и вставить в другую, сохранить сделанный скриншот и пр.).
Профессионально, конечно, в Paint вряд ли что нарисуешь, но если речь идет о каких-то очень простых рисунках - то программу вполне можно использовать. По крайней мере, если вы пока только в самом начале пути, то почему не попробовать? ☺
Gimp
Растровый редактор (частично векторный)

GNU Image Manipulation Program (или сокращённо GIMP) - очень мощный бесплатный и многоцелевой графический редактор. Этот редактор очень многофункциональный: может использоваться для рисования, или как программа ля ретуши цифровых фоток, как программа для обработки пакета картинок и их публикации (+ преобразование одного формата в другой).
Помимо этого, есть очень интересные возможности для создания пошаговых команд (скриптов), которые позволят автоматизировать рутинные задачи (причем, скрипты могут быть поистине сложными)!
Основные достоинства:
- рисование картин и плакатов;
- поддержка графических планшетов (Wacom, Genius и т.д.);
- рисовать веб-дизайны для сайтов, редактировать готовые макеты из Photoshop;
- сможете освежить свои старые фотографии, сделать их более сочными и яркими;
- или плакат;
- удалять с фотографий лишние элементы (неудачный снимок может стать удачным!);
- огромная коллекция плагинов к GIMP позволит решать самые разнообразные задачи;
- поддержка программой ОС Windows, Mac, Linux.
ArtWeaver
Растровый редактор (некий аналог Photoshop)

Эта программа повторяет множество инструментов такого популярного редактора, как Adobe Photoshop. Для редактирования готовых картинок и рисования новых имеются куча готовых кистей всех типов и размеров, разные режимы, имитация карандаша, чернильная ручка, масляная кисточка и пр.
Основные достоинства:
- поддержка всех популярных графических форматов: GIF, JPEG, PCX, TGA, TIFF, PNG (в том числе PSD и AWD);
- огромное число инструментов для редактирования картинок: градиенты, выделения, заполнения и пр.;
- поддержка плагинов;
- наличие удобных инструментов для рисования: кисти, карандаши и пр.;
- поддержка графического планшета (БОЛЬШОЙ плюс для любителей рисовать);
- много различных фильтров: пятно, размытие, мозаика, маскировка и т.д.;
- работа с текстовыми слоями;
- возможность последовательной отмены своих действий.
- поддержка всех популярных версий Windows.
MyPaint
Растровый редактор

MyPaint - нарисованный портрет девушки
Популярный растровый графический редактор, предназначенный больше для цифровых художников (любителей порисовать). Представляет собой неограниченный холст (лист) и относительно простой интерфейс на GTK+, не отвлекая художника от процесса творчества - рисования.
В отличие от того же Gimp, MyPaint обладает куда меньшей функциональностью граф. редактора, но к вашему вниманию огромный безразмерный холст; большое число кистей, под самые разные задачи и для разных функций (кистей очень много, см. скрин выше).
MyPaint - это инструмент для рисования кистями на экране ПК практически также, как если это делали бы на реальном холсте. Кроме кистей тут есть: и мелки, и уголь, и карандаши, и т.д. Сложно удержаться, если есть тяга к рисованию...
Главные особенности:
- программа специально предназначена для рисования, поэтому в ней меньшее число опций для редактирования уже имеющихся картинок (т.е. нет таких функций, как выделение, масштабирование и пр.);
- огромный набор кистей, которые можно настраивать под себя: создавать и менять группы, размывать, смешивать цвета и т.д.;
- программа поддерживает графический планшет;
- безграничный холст очень удобен в процессе рисования - вас ничего не сдерживает во время творчества;
- поддержка слоёв: копирование, вставка, настройка прозрачности и пр.;
- поддерживается Windows, Mac OS, Linux.
SmoothDraw
Растровый

Бесплатная программа для живописи и любителей рисовать от руки на компьютере. Интерфейс программы очень простой, выполнен так, чтобы любой только, что начавший художник, мог сразу же приступить к творчеству, не теряя время на изучение.
Хочу сразу же отметить, что в программе много кистей (ручка, щетка, аэрограф, карандаш, и т.д.), есть инструменты для ретуширования, работы со слоями, можно менять яркость, контрастность, цвета у картинок, добавить какие-нибудь эффекты.
Особенности программы:
- многие видов кистей для рисования: карандаш, мел, ручка, аэрография, щётка, спрей и пр.;
- работает с планшетными ПК, поддерживает графические планшеты;
- работает со следующими форматами изображений: PNG, BMP, JPEG, JPG, TGA, JIF, GIF и TIFF;
- есть инструменты для ретуши фотографий;
- работа со слоями;
- возможность цветокоррекции;
- совместима с Windows 7, 8, 10.
Примечание! Для работы SmoothDraw у вас в Windows должен быть NET Framework не ниже версии v2.0.
Paint.NET
Растровый

Paint.NET - бесплатный редактор картинок и фотографий для Windows. Основное отличие от других программ в том, что используется интуитивно понятный и инновационный интерфейс с поддержкой слоев, безразмерным холстом, специальными эффектами, полезными и мощными инструментами редактирования (аналоги которых, есть только в платных продуктах).
Активное и растущая онлайн-поддержка поможет в случае решении нестандартных проблем. К тому же к программе написано достаточно много инструкций, доп. плагинов для расширения возможностей.
Особенности:
- бесплатная для распространения и использования;
- удобный интерфейс (в чем-то похож на Photoshop);
- можно работать со множеством документов одновременно;
- поддержка работы со слоями;
- большое количество инструкций;
- программа оптимизирована для работы с 2-х и 4-х ядерными современными процессорами;
- поддерживается всеми популярными Windows: XP, 7, 8, 10.
Livebrush
Растровый

Livebrush (в переводе с англ. "живая кисть") - мощный графический редактор, позволяющий рисовать кистями. Причем, сразу хочу отметить, что "рисовалка" это не простая, с ее помощью можно создавать довольно интересные картины, оформить арт красивыми мазками и линиями и пр.
В процессе работы можно подобрать и настроить кисточку так, что во время ее перемещения - линия под кистью будет менять свою толщину, цвет, прозрачность, поворот наконечника, в зависимости от вашей скорости движения мышки, от скорости нажатия и пр.
Кстати, у кого есть графический планшет - смогут в полной мере ощутить преимущества Livebrush, ведь она понимает также силу нажатия и его наклоны.
В наборе программы есть множество кистей разных форм: от простых линий до узорных готических орнаментов. Кстати, любой узор можно поправить самостоятельно, переключившись в редактирование карандашом.
Кроме этого, узор можно нарисовать самостоятельно и сохранить его как шаблон. В программу можно импортировать готовые наборы кистей, проекты, декорации. Кстати, их можно найти в огромном количестве на официальном форуме программы.
В общем, мой вердикт - программа очень удобная, интересная, и заслуживает внимание всех любителей рисовать!
Inkscape (Инкскейп)
Векторный редактор (один из немногих)
Бесплатные аналоги: Gravit, DrawPlus
Платные аналоги: Corel DRAW и Adobe Illustrator

Inkscape - бесплатный векторный редактор, один из немногих, кто может частично заменить такие монстры, как Corel Draw и Adobe Illustrator. У приложения довольно стандартный интерфейс: палитра цветов, меню, инструменты. Программа поддерживает все основные графические форматы: SVG, PDF, AI, PS, EPS, CorelDRAW.
Кстати, в Inkscape есть инструменты и из растрового редактора - например, она поддерживает различные виды смешивания. Кроме рисования каких-то геометрических фигур, программа поддерживает широкую работу с текстом: можно написать текст по кривым линиям. Смотрится очень здорово и необычно.
У приложения в арсенале достаточно большое количество фильтров, расширений и пр. Все это доступно на оф. сайте программы.
Gravit
Векторный редактор (онлайн версия)

Gravit - достаточно интересный векторный редактор. Конечно, заменить Adobe Illustrator он не сможет, но поспорить с предыдущей программой (Inkscape) - вполне.
Из инструментов есть все самое основное: перья, лини, пересечение и высечение фигур друг из друга, выравнивание, слои, шрифты и т.д. Работы можно экспортировать в формат SVG, в несколько растровых. Так же в программе можно открыть работы, выполненные в Adobe Illustrator.
Что несколько удивляет - это то, что Gravit смотрится как настоящая программа, в то время как работает в окне браузера, причем без использования Flash. Из главных недостатков выделил бы отсутствие русского языка.
Кстати, в Gravit достаточно интересно реализован выбор холста: можно выбрать как стандартные форматы листов, визиток, открыток, так и создать обложки популярных социальных сетей, экранов телефонов и др. гаджетов.
В общем-то, интересный редактор, заслуживающий внимания.
DrawPlus
Векторный

Очень гибкий и мощный графический редактор, позволяющий свои пользователям создавать качественные иллюстрации. Эта программа позволит вам полностью раскрыть свои возможности в рисование.
В DrawPlus имеется множество инструментов, которые позволят вам легко и быстро создавать разнообразные фигуры, штрихи, линии. Каждый из элементов может быть соединен с другими и постепенно всё в комплексе станет довольно сложной, но красивой иллюстрацией.
Кстати, в DrawPlus есть модуль 3D - он позволит превращать ваше творчество в настоящие элементы 3D дизайна. Можно применить самые разнообразные эффекты при создании логотипов, изометрических проекций, блок-схем.
В программу можно импортировать огромное число форматов: PDF, AI, SVG, SVGZ, EPS, PS, SMF, и др. Собственный формат для проектов - DPP.
Graffiti Studio
Сайт: http://www.vandalsquad.com
Растровая графика

Одна из самых лучших программ для рисования граффити, смотрится настолько реалистично, насколько это возможно!
Чтобы начать рисовать: необходимо выбрать кусок полотна (вагон, стены, автобус), и, собственно, начать творить (готовых вариантов для выбора - просто кучи!). В арсенале художника большая палитра цветов (более 100 штук), несколько видов кэпов (skinny, regular и fat), маркер. Расстояние до поверхности изменяется вручную, есть возможность делать потеки. В общем, для любителей подобной графики - простор огромный!
Те, кто не верят, что в программе можно творить настоящие шедевры, рекомендую заглянуть на официальный сайт и посмотреть лучшие работы - взгляд сильно поменяется!
PixBuilder Studio
Растровый редактор

Мощная программа для обработки и редактирования графический изображений и фотографий. Кроме редактирования, вполне можно рисовать и творить (правда, инструментов здесь для этого меньше, чем в предыдущих аналогичных программах).
В PixBuilder Studio есть достаточно интересные инструменты, позволяющие тонко работать с цветом, яркостью, контрастностью, слоями. Кроме этого имеются встроенные эффекты (например, дизеринг (при обработке цифровых сигналов представляет собой подмешивание в первичный сигнал псевдослучайного шума со специально подобранным спектром) ), размытие, резкость и т.д.
Особенности:
- поддержка популярных растровых форматов: BMP, PNG, JPG, GIF, TIFF, и пр.;
- есть возможность и инструменты для рисования (правда, весьма ограничены);
- большие возможности по редактированию готовых фото и картинок;
- возможность работы со слоями;
- профессиональная работа с цветом: регулировка баланса, яркость, контрастность и т.д.;
- настройка "горячих" клавиш;
- наличие готовых эффектов (необходимо лишь применить их);
- предварительный просмотр (для оценки результата);
- поддержка популярных ОС Windows: 7, 8, 10.
Krita
Растровый редактор

Отличный и удобный растровый графический редактор для художников (кстати, на момент написания сего обзора - программа бесплатна даже для коммерческого использования). Krita работает как в Windows, так и в Linux.
Что касается самого главного: есть хороший стабилизатор движения кисточки, слои, маски, динамические кисти, анимация, большое количество режимов наложения, имитацию бумаги и пастели, "бесконечный" холст и др.
Кстати, есть даже портативная версия программы, которую можно запускать с обычной флешки на любом ПК. Программа переведена в том числе и на русский язык.
PS: статья будет дополняться...
За подсказки и наводки в комментариях - благодарен заранее!
Сегодня картины или арты, созданные с помощью компьютера, вызывают не меньший интерес, чем обычные полотна, написанные на бумаге. Управляться с курсором мышки ничуть не легче, чем водить по холсту карандашом или кистью. Некоторые художники, профессионально занимающиеся электронным искусством рисования, прибегают к помощи специальных устройств вроде графических планшетов, что позволяет исключить мышь, но в этом случае необходимо особенное программное обеспечение.
Рассмотрим лучшие программы для создания артов на персональном компьютере как для любительской среды, так и для профессиональной. Обозначим ключевые возможности софта, удобство пользования и доступность продуктов для разных пользователей. Маститый «Фотошоп» мы упоминать не будем, потому как буквально все ПК-художники и без того знают о его существовании и повсеместном засилье в наших компьютерах, а разберём менее известные и толковые утилиты для рисования.
Paint.NET
Это базовая программа для создания артов, которая включена почти в каждую копию платформы «Виндовс». В её распоряжении есть все необходимые для начального рисования инструменты: кисть, карандаш, ластик и заливка. Причём каждого инструмента по десятку разновидностей: толщина, насыщенность, фора и т. д.

Для ценителей виртуального искусства в стиле абстракционизма и кубизма в программе для создания артов предусмотрены фигуры треугольника, прямоугольника, растягивающегося эллипса, многогранников и облака разговоров для комиксов. С поддержкой графических форматов также никаких проблем нет. На официальном ресурсе «Майкрософта» и на любительских сайтах можно найти какие-то дополнительные плагины и надстройки, которые в значительной мере расширяют возможности программы для создания артов, превращая её в настоящего монстра искусства.
Порекомендовать утилиту можно любому начинающему художнику, что называется, для пробы пера. На создание каких-то серьёзных полотен с помощью этой программы рассчитывать не приходится, но набить руку вполне возможно.
The GIMP
Это довольно мощная программа для создания пиксель-артов, и по своему функционалу она максимально плотно приближена к легендарному «Фотошопу». Возможности утилиты позволяют не только с нуля нарисовать картину, но и наложить множество эффектов на уже готовые изображения. Кроме того, функционал программы спокойно справляется с первоначальной вёрсткой сайтов или каких-то других дизайнерских макетов.
Программа для GIMP поддерживает многослойную работу с изображениями, подробную настройку инструментария, максимально точную цветовую калибровку и прочее. Также утилита поддерживает профессиональные графические планшеты, поэтому порекомендовать её можно как художникам со стажем, так и начинающим любителям.
Inkscape
Ещё одна качественно проработанная программа для создания поп-арта и сложного рисования. Утилита позволяет выполнять любые операции с контурами, редактировать градиент, менять стиль и тип узлов. В общем, в софте предусмотрено практически всё, чтобы рисовать профессиональные шедевры искусства.

Кроме того, в настройках можно найти большое количество предустановленных фигур, которые можно менять как вам захочется. Программа поддерживает удобные «горячие клавиши» и экспорт не только во все популярные графические форматы, но и специфические, вроде XML. Профессиональным рисовальщикам есть где развернуться на полях Inkscape, но любителям будет сложно разобраться со всеми нюансами и спецификой утилиты, поэтому им лучше выбрать что-то попроще или же хорошенько проштудировать мануал.
SmoothDraw
Это отличная программа для создания арта из фото. Утилиту взяли на вооружение десятки тысяч пользователей, среди которых и профессиональные художники, и любители-новички. Здесь нет необходимости, как в предыдущих программах, досконально изучать меню и имеющийся инструментарий - достаточно открыть новый файл и дать волю своему воображению с помощью интуитивно понятного и грамотно визуализированного функционала.
В вашем распоряжении - многослойность объектов, вращение холста по всем осям, режимы смешивания и субпиксельные уровни сглаживания. Помимо стандартного набора инструментов для живописи на готовых фото или с чистого листа, утилита включает в себя редкие готовые кисти вроде граффити, звёзд, травы или капель воды. Также программа полностью поддерживает графические планшеты, что явный плюс для такого софта.
PixBuilder Studio
Ещё одна программа для редактирования и создания пиксель-артов, то есть растровой графики. Возможности софта также позволяют спокойно прорабатывать дизайн веб-сайтов, поэтому утилита пользуется завидной популярностью у веб-мастеров, составляя конкуренцию именитому «Фотошопу».

Кроме уже привычного базового набора инструментов, есть работа со слоями, многоэтапная отмена операций, настройка линий кривых и уровней, а также подгонка популярных эффектов «Блум» (размытие) и резкости. Также у пользователя есть возможность на своё усмотрение настроить интерфейс: закрепить инструменты, вывести важные опции как отдельные элементы и т.д. Работать с программой вполне комфортно как профессионалам, так и новичкам-любителям.
Manga Studio
Это специальная программа для создания аниме-артов. Пользователю доступен шикарный набор инструментов для рисования манги и комиксов. Те, кто досконально изучил мануал и хорошо разобрался с ветками меню так же, как с горячими клавишами, считают утилиту самой удобной для ваяния аниме.

Весь инструментарий, причём настраиваемый, всегда у вас под рукой: скринтон, окраска, чёрный контур, осветлитель и т. д. Если вы малознакомы с софтом такого плана, а порисовать аниме ну очень хочется, то к вашим услугам расширенная версия программы с пошаговой инструкцией на выбор - иллюстрации или видео, где подробнейшим образом объясняются все нюансы этого мероприятия - от азов до создания профессиональных манга-полотен.
Livebrush
Эту утилиту можно назвать ярким примером того, как должна выглядеть качественная рисовалка для детей. Несмотря на свою специфичность, программа пользуется завидной популярностью и среди состоявшихся художников.
Одна из отличительных особенностей данного софта - это векторные узоры, где пользователь может нанести рисунок заданных форм и размеров. Здесь вы без труда оформите славянские или восточные орнаменты, какие-то симметричные сетки или готические узоры. И без того громадный выбор кистей можно расширить собственными настройками или же загрузить ещё больший ассортимент как с официального ресурса разработчика, так и с других любительских ресурсов.
Софт прекрасно показал себя в работе с графическими планшетами и полностью поддерживает все протоколы стилусов. Причём программа отслеживает не только силу нажатия на перо, но также и его наклон, что для многих художников является критичным моментом при выборе утилит такого плана.
PaintTool SAI
Эта утилита, наряду с «Манга Студией», стала популярна у фанатов японских комиксов. Кроме того, многие пользователи нарекли её программой для создания артов на Minecraft из-за специфичного и удобного для этого дела инструментария. Утилита также отлично подойдёт для любителей порисовать пейзажи и портреты в стиле гиперреализма или поп-арта.

Пользователю доступен широкий набор инструментов: шариковые ручки, чернила, десятки кисточек, карандаши разных мягкостей, пастели, акварели и т. д. Причём каждый отдельный инструмент можно настроить под какие-то свои нужды. Также есть возможность параллельной работы с несколькими холстами и поддержка многослойности объектов. Данным софтом пользуются как профессиональные художники, так и начинающие любители, и как уже говорилось выше - это практически идеальная программа для создания артов для «Майнкрафт».
Affinity Designer
Это неплохой софт для создания артов с классическим дизайном и привычным набором инструментов. Здесь вы найдёте большой ассортимент кистей, градиентов и других вспомогательных режимов. Среди прочей массы похожих утилит, эта программа выделяется тем, что отлично справляется с векторными объектами и может легко обрабатывать растровые изображения. Многие используют данный софт не столько для рисования с нуля, сколько для ретуширования фото и дальнейшей обработки в арт-произведение.

Один их явных минусов программы - это отсутствие поддержки сторонних плагинов. Всё, что доступно пользователю, это небольшой перечень надстроек на официальном ресурсе разработчика. Последний, кстати, обещал поправить этот недочёт в самое ближайшее время. Но и без дополнительных плагинов утилита на многое способна и порадует вас интуитивно понятным функционалом с хорошими художественными возможностями.
Подводя итог
Рисование - это дело специфическое. Кому-то нравится ваять пейзажи, кто-то предпочитает рисовать лица, а кого-то хлебом не корми - дай всю реальность превратить в японскую мангу. Несмотря на схожесть всех вышеперечисленных продуктов и функциональность, каждая утилита имеет какие-то свои отличительные особенности.
Перед тем как браться за создание очередного шедевра, которым будут восхищаться ваши друзья, обязательно учитывайте направленность и набор инструментария той или иной художественной программы. Лучше потратить пару часов на изучение мануала понравившегося софта, чем потом портировать ваше произведение в другую утилиту с потерей данных за неимением какой-нибудь кисточки.
Ранее я писала, что разные действия на компьютере выполняются при помощи использования соответствующих им программ. Так вы уже знаете, что написание текста осуществляется в программе - текстовый редактор, простейшая из которых называется Блокнот.
На компьютере можно даже рисовать с помощью программы - графический редактор
.
Текстовый документ, имеющий имя - это текстовый файл. Аналогично этому графический документ, например, фотография, рисунок или чертёж - это графический файл.
Работа с такого вида документами производится в графическом редакторе
.
Графические редакторы, так же, как и текстовые, существуют разные. Одна из известных программ - графический редактор Photoshop , обладающая большими возможностями. Эта программа платная, опять же далеко не дешёвая, иногда она может быть установлена на компьютере при его покупке и, разумеется, включена в стоимость. Существуют и другие бесплатные графические редакторы, не уступающие по возможностям редактору Photoshop.
Самая простая программа - графический редактор, поставляемая в комплекте с операционной системой Windows и установленная на вашем компьютере, называется Paint . При всей своей простоте графический редактор Paint умеет делать много полезных, интересных и красивых вещей. Освоив этот редактор, впоследствии вы легко сможете пользоваться другими более "крутыми" графическими редакторами.
С помощью графического редактора Paint можно просматривать фотографии, копировать их, вырезать часть фото, нанести надпись , а также создать собственный разноцветный рисунок или картину (если у вас есть художественные способности), оформить персональную поздравительную открытку, начертить план садового участка и т. п.
Наведите курсор на кнопку "Пуск" в левом нижнем углу экрана монитора, передвигайте курсор выше до надписи "Все программы", надпись при этом выделится синим цветом.
Справа появится колонка с перечнем программ. Передвиньте курсор вправо в эту колонку и выберите из перечня надпись "Стандартные", надпись при этом выделится синим цветом.
Справа появится ещё одна колонка с перечнем.
Передвиньте курсор вправо в эту колонку и выберите из перечня надпись "Paint
", надпись при этом выделится синим цветом. Сделайте клик на этой надписи.
Внимание!
Этот урок ранее был написан для предыдущей версии программы Paint, включённой в операционную систему Windows XP. В настоящее время в операционную систему Windows 10 включена новая версия графического редактора Paint. Интерфейс (внешний вид) редактора изменился, изменилось расположение панелей и некоторые надписи. Принцип работы программы остался прежним.
Некоторые изменения для Windows 10 я покажу здесь красным шрифтом текста, сопроводив его новыми картинками. Всё остальное читайте из прежнего текста.
Откроется окно, в верхней части которого имеется надпись "Безымянный - Paint ". Для того, чтобы развернуть это окно на весь экран, в верхней строке выберите "Вид", в выпадающем меню выберите "Масштаб", нажмите "Крупный". Перед нами появилось большое белое поле - пространство для работы. При увеличении масштаба на экране поместилось не всё поле, внизу и справа появились движки прокрутки. Нажимая на них левой кнопкой и удерживая можно протаскивать движки один вправо, другой вниз для просмотра всего изображения. Если это вам покажется неудобным, верните прежний масштаб.

Откроется окно, в верхней части которого имеется надпись "Безымянный – Paint". Для того, чтобы развернуть это окно на весь экран, в верхней строке выберите "Вид", в выпадающем меню выберите "Масштаб", нажмите "Увеличить".
При увеличении масштаба на экране поместилось не всё поле, внизу и справа появились движки прокрутки. Нажимая на них левой кнопкой и удерживая можно протаскивать движки один вправо, другой вниз для просмотра всего изображения. Если это вам покажется неудобным, верните прежний масштаб.
Далее нажать «Главная».

В левом верхнем углу вы видите панель инструментов
, а внизу слева палитру цветов. Ваш курсор на белом поле принял форму карандаша, а на панели инструментов нажата кнопка с изображением карандаша.
Выберите щелчком мыши любой цвет из палитры и поводите курсором по полю. Карандаш нарисует линию выбранным цветом.

Справа вверху появилась палитра цветов, слева вверху - панель «Инструменты», курсор принял форму крестика.
Нажмите в «Инструментах» на карандаш.
Выберите щелчком мыши любой цвет из палитры и поводите курсором по полю. Карандаш нарисует линию выбранным цветом.
Выберите вместо карандаша кисть, измените цвет из палитры.

Выберите вместо карандаша кисть, измените цвет из палитры, размер кисти выберите внизу панели инструментов (попробуйте разные), поводите кистью по полю.

Ниже карандаша есть кнопка со значком распылителя. Кликните на ней, поменяйте цвет. Коротко кликните на белом поле, в другой раз кликните и подержите дольше.
В зависимости от длительности распыление будет менее или более заполнено. Размер пятна также выбирается внизу панели инструментов.

Нажмите на стрелочку в инструментах «Кисти», раскроется панель с разными вариантами, один из них «Распылитель».
Коротко кликните на белом поле, в другой раз кликните и подержите дольше.
В зависимости от длительности распыление будет менее или более заполнено.

Если выбрать на панели «Толщина» одну из линий, она будет определять размер пятна распыления.
Так же выбирается толщина кисти.
На панели «Фигуры» выберите кнопки "Линия", "Прямоугольник", внизу панели инструментов установите толщину линии на панели «Толщина». Чтобы провести линию, поставьте курсор, сделайте клик и, не отпуская, тяните дальше. Для того чтобы посмотреть укрупнено рисунок, нажмите на лупу на панели инструментов и щёлкните на изображении. Вверху панели инструментов есть кнопка "Ластик", нажмите на неё, затем водите по нарисованным линиям, чтобы стереть их. Размер ластика также можно выбрать на панели «Толщина», выбрав толщину линии.
Чтобы нарисовать прямоугольник, поставьте курсор, сделайте клик и, не отпуская, тяните по диагонали прямоугольника. С помощью кнопки "Эллипс" можно нарисовать как эллипс, так и круг, потренируйтесь.
Есть ещё кнопка "Прямоугольник с закруглёнными углами". При наведении курсора на кнопки читайте всплывающие подсказки. Многоугольник рисуется так. Нажмите кнопку "Многоугольник". Поставьте курсор на поле, сделайте клик и, не отпуская, тяните к следующему углу будущего многоугольника, отпустите, в этом же месте снова сделайте клик и тяните к другому углу и т. д.
Полученный замкнутый многоугольник (любой замкнутый контур) можно заполнить внутри цветом. Нажмите на панели инструментов на баночку с краской "Заливка", предварительно выбрав цвет, и щёлкните внутри контура.
Есть ещё кнопка "Кривая". Выберите её. Поставьте курсор, кликните и, не отпуская, тяните, например, сверху вниз вертикально, отпустите, получится вертикальная прямая. Подведите курсор к линии, например, в середине, кликните и, не отпуская, тяните, например, влево. Отпустите, получилась вогнутая синяя линия.

Самое время сохранить наш экспериментальный рисунок. Нажмите "Файл, Сохранить как", двойным щелчком откройте папку "Мои документы", в ней есть папка "Мои рисунки", откройте её.
Поставьте курсор в строку "Имя файла" и впишите имя, например, "рисунок_1", кавычки не ставить, пробела не делать, вместо пробела ставьте подчерк (вверху клавиатуры при одновременном нажатии левой рукой клавиши Shift) или чёрточку.
Нажмите "Сохранить". Вверху над белым рабочим полем появится имя файла "рисунок_1.bmp
", компьютер добавил точку и расширение "bmp
", которое используется для этого файла-рисунка в данном графическом редакторе
.
Для того чтобы посмотреть укрупнено рисунок, нажмите на лупу на панели инструментов и внизу панели щёлкните на желаемом масштабе увеличения. Вверху панели инструментов есть кнопка "Ластик", нажмите на неё, затем водите по нарисованным линиям, чтобы стереть их. Размер ластика также можно выбрать внизу панели. После того, как что-нибудь стёрли, нажмите в верхней строке "Правка, Отменить", всё появится снова. Таким образом программа позволяет отменить три последних действия .
Удалить всё нарисованное можно и другим способом. Нажать "Правка, Выделить всё", затем нажать на клавиатуре клавишу "Del" . Попробуйте, затем верните рисунок обратно методом "Правка, Отменить". Ещё раз нажмите "Правка, Выделить всё", курсор принял вид крестика. Поставьте крестик на рисунок, нажмите левую кнопку мыши и, не отпуская, перетащите весь рисунок на свободное поле. Чтобы снять выделение (пунктир вокруг рисунка), щёлкните на свободном поле вне пунктира.

После того, как что-нибудь стёрли, нажмите в верхней строке стрелку "Отменить", всё появится снова. Таким образом программа позволяет отменить три последних действия.

Удалить всё нарисованное можно и другим способом. В верхней строке раскрыть стрелку «Выделить», выбрать «Выделить всё».

Вернуть рисунок можно стрелкой «Вернуть»

Для того чтобы удалить одну из фигур, раскройте сверху «Выделить», выберите «Прямоугольная область».
Для того чтобы удалить одну из фигур, нажмите на панели инструментов прямоугольник "Выделение", поставьте курсор в левом верхнем углу над фигурой и тащите в правый нижний угол, отпустите. Фигура выделена пунктиром, жмите клавишу "Del".
Отмените два последних действия: удаление и перемещение рисунка. Сохраните документ: "Файл, Сохранить".
Теперь нажмите кнопку "Вид, Посмотреть рисунок". Для того чтобы вернуть прежнее состояние, щёлкните левой кнопкой на поле рисунка.


Самое время сохранить наш экспериментальный рисунок. Нажмите "Файл, Сохранить как". В прежней версии была возможность выбора только формата BMP. В новой версии редактора Paint появились и другие форматы для сохранения, с другими расширениями. Использовать можно любой из них, есть некоторые несущественные для вас отличия. Наиболее часто используемый формат JPEG, обеспечивающий малый размер файла.

В Windows 10 нет прежней папки «Мои рисунки», поэтому нажмите «Изображения» и создайте новую папку «Рисунки», откройте её двойным щелчком и сохраните рисунок.
Если у вас есть художественные способности и навыки вы можете нарисовать свой портрет, или зверька, или цветок, а затем использовать его в качестве аватара, например в программе общения в реальном времени . Для создания своего аватара (при отсутствии фото в компьютере) можно нарисовать какой-либо геометрический узор или символ.

Выделите ваш узор с помощью прямоугольного выделения, нажмите "Правка, Копировать в файл", откроется ваша папка "Мои рисунки", дайте имя файлу, например "аватар_1", нажмите "Сохранить".
Система добавит к имени точку и буквы "bmp
". Вы уже знаете, что эти буквы называются расширением и служат для того, чтобы компьютер понимал, в какой программе следует открыть данный файл. Расширение "bmp" соответствует графическому редактору Paint.
Файл "аватар_1.bmp
" лежит в папке. Чтобы просмотреть, какой он получился, нажмите "Файл, Открыть", нажмите на изображении аватара, затем "Открыть". Как вставить аватар читайте в уроке № 10 .

Выделите ваш узор с помощью прямоугольного выделения, нажмите сверху на кнопку «Обрезать», далее: Файл, Сохранить как, Изображение в формате JPG, откроется ваша папка "Рисунки", дайте имя файлу, например "аватар_1", нажмите "Сохранить". Система добавит к имени точку и буквы "jpg".
Если вы захотите нарисовать картину или начертить эскиз планировки вашего садового участка, но в процессе работы боитесь, как бы не испортить всё уже нарисованное, я рекомендую вам время от времени сохранять промежуточные варианты работы под разными именами, например, "план_1, план_2, план_3" и т. д.
Конечный результат плана участка можно назвать "план_готово", и после просмотра, когда убедитесь, что эскиз закончен и правильный, удалите все промежуточные варианты.
Чтобы удалить ненужный промежуточный файл, войдите в папку "Мои документы, Мои рисунки", выделите файл, кликните на нём, затем нажмите клавишу "Del".
Любезно предоставивший графический планшет для статьи
Предыстория
Дело было вечером, делать было нечего и неожиданно вспомнилось мое давнее, уже подзабытое хобби – рисование. Никогда и нигде этому занятию не учился, просто с малых лет любил рисовать: сперва фломастерами на обоях, за что получал на орехи от родителей; затем ручкой и карандашом на полях тетрадей, чему были не рады уже школьные учителя. Мастеровитым художником я, к сожалению, не стал, но рисовать более-менее симпатичные наброски и карикатуры таки научился.
Тем самым вечером, немного поводив карандашом по альбомному листу, я задумался, что было бы круто не сканировать каждый раз бумажные рисунки, а создавать их непосредственно на ПК. Сказано – сделано: перепробовав пяток Windows-программ для художников, я все-таки нашел ту единственную, в которой недурственные эскизы можно рисовать даже мышкой. А спустя пару дней у меня появилась возможность порисовать уже с помощью графического планшета и пера, используя для этого куда более функциональный софт. Впечатлений масса, но обо всем по порядку.
Рисование мышкой
Проблем при рисовании мышкой возникает две: провести ровную линию получается с попытки десятой, из чего вытекает вторая проблема – ужасно устает рука. Поэтому большинство бесплатных художественных программ (Artweaver Free, MyPaint, Inkscape) для рисования мышкой подходят не лучшим образом.
А устраняет «кривизну рук» бесплатное приложение под названием LiveBrush Lite, которая автоматически преобразовывает нарисованную «ломаную линию» в красивый штрих. Официальный сайт программы www.livebrush.com на момент написания статьи не работал (возможно, разработка приостановлена), но инсталлятор можно без труда найти в софтовых каталогах, например на сайте www.softpedia.com .
Для работы LiveBrush Lite требуется набор библиотек Adobe AIR . Каждый штрих сохраняется в программе отдельным слоем, поэтому сложные рисунки «съедают» полгигабайта и больше оперативной памяти.
По умолчанию в LiveBrush Lite используется холст, имитирующий слегка пожелтевшую от времени бумагу, и рабочий инструмент, представляющий собой нечто среднее между тонкой кистью и пером для туши. И то, и другое выглядит крайне реалистично, аж вспоминается едкий запах туши, знакомый с занятий по черчению.
Как уже говорилось выше, LiveBrush Lite преобразовывает кривые штрихи, сделанные мышкой, в ровные. На эту операцию, правда, тратится какое-то время: проведя пару-тройку закрученных линий, порой, приходится подождать, прежде чем рисунок появится на виртуальном полотне. Стоит немного потренироваться, как рисунки мышкой начинают получаться вполне приличными.
Графический планшет
Использование мышки ограничило меня, по сути, одной единственной программой для рисования. Поэтому вскоре захотелось попробовать рисовать пером на графическом планшете. На тестирование ко мне попала недорогая модель Wacom Intuos Pen&Touch S, обзор которой ранее публиковался на нашем сайте .

С переходом от мышки к планшету рисунки в вышеупомянутой программе LiveBrush Lite, к сожалению, не улучшились – «автовыравнивание» штрихов негативно сказывалось на мелких деталях. Благо, на официальном сайте Wacom я случайно наткнулся на упоминание двух приложений для художников: Autodesk Sketchbook Express и ArtRage . Не долго думая, я загрузил и установил обе эти программы (в случае Artrage Studio – ознакомительную версию).
С первой программой – Autodesk Sketchbook Express – у меня, честно говоря, подружиться не вышло, даже несмотря на то что она корректно обрабатывала разные степени нажатия пером. Линии все равно получались кривоватыми, ощущалась задержка (возможно, требуется предварительная настройка). Уже было подумал, что проблема в моей малоопытности и эксперимент провалился, но все же запустил второе приложение – ArtRage...

Провел пером по планшету – на холсте ArtRage мгновенно появилась линия, причем точно такая, которую я получил бы на бумаге. В душе заиграли радостные нотки. Черкнул пером еще несколько раз – новые «правильные» линии появились на экране ПК. И понеслась! Остановился только спустя пару минут, когда в окне ArtRage красовался первый законченный эскиз.
А рисуя второй набросок в ArtRage, я освоился с еще одной функций пера – ластиком на его противоположном конце (все никак не удавалось нарисовать одинаковыми рога на шлеме рыцаря). Одним словом, давно я не получал столько положительных эмоций от знакомства с гаджетом и программным обеспечением.

В сухом остатке
Как показала практика, рисовать на ПК весело и интересно, а в некоторых аспектах проще чем на бумаге. Например, чтобы убрать неудачный штрих, достаточно нажать комбинацию клавиш Ctrl+Z. Если нет желания покупать графический планшет, можно довериться обычной мышке и приложению LiveBrush Lite.
В паре же с планшетом лучше использовать программу ArtRage или другие профессиональные решения. Вопрос выбора бренда планшета уж точно не стоит, так как компания Wacom – неоспоримый лидер отрасли. Но помните, что чудес не бывает: если вы не умеете рисовать даже карандашом на бумаге, то ни компьютерные программы, ни графический планшет с пером не сделают из вас Леонардо да Винчи или Микеланджело.
В наши дни компьютер уже стал незаменимым атрибутом современной жизни человека, а функционирование преимущественного большинства сфер промышленности просто невозможно представить без автоматизированных технологий. Ведь ПК предоставляет нам огромнейшее количество различных возможностей. В частности, он позволяет нам рисовать, причем не хуже, чем лучшие художники на холстах. Для этого изначально просто нужно разобраться с тем, как рисовать на компьютере, какие для этого используются программы.
Как и кто может рисовать?
Абсолютно любой пользователь ПК может рисовать, и для этого не нужно иметь какой-то талант или же многолетний опыт и образование. Конечно, создание шедевров остается за мастерами своего дела и одаренными людьми, но при этом любой рядовой пользователь также может попробовать себя в этом искусстве, сделав что-то такое, что могло бы понравится многим.
При этом для того, чтобы начать заниматься этим делом, первоначально нужно разобраться с тем, как рисовать на компьютере. Благодаря наличию специализированных утилит у любого пользователя есть возможность нарисовать что угодно, причем для этого есть широчайший выбор специализированного программного обеспечения, которое является абсолютно бесплатным.
Paint

Рассматривая утилиты для рисования, в первую очередь следует рассмотреть программу самой операционной системы Windows, которая позволяет нам рисовать на компьютере, - Paint. Другими словами, чтобы использовать данную утилиту для рисования, вам не нужно будет что-то устанавливать дополнительно, достаточно просто зайти в раздел "Стандартные", после чего открыть программу и начать рисование удобным вам образом.
В чем преимущества Paint?
Главной особенностью данной программы считается то, что она является предельно простой в освоении, благодаря чему в ней сможет разобраться даже новичок в сфере персональных компьютеров. Основные функции данной программы - это возможность рисовать кистью или же карандашом, а также заливка поверхности определенным цветом и разнообразный монтаж рисунка, включая вырезание фрагментов, изменение размера и многое другое. Все это позволяет использовать программу даже тем, кого интересует, как рисовать мультики на компьютере. Функционал данной программы, в принципе, является достаточным для того, чтобы полностью исправить какие-то незначительные погрешности в сделанном вами рисунке.
Именно по этой причине, если вы только начали разбираться в том, как рисовать на компьютере, вам следует начать с Paint.
Gimp

Gimp представляет собой довольно популярный на сегодняшний день, а также более мощный по сравнению с предыдущим графический редактор, который, помимо всего прочего, может использоваться также на портативных графических планшетах и множестве других специализированных устройств.
При помощи данной утилиты вы сможете значительно улучшить цветопередачу изображения, увеличить яркость в картинках, а также безо всякого труда вырезать лишние на ваш взгляд фрагменты с фотоснимков. Стоит отметить тот факт, что, используя данный редактор, вы не только разберетесь, как рисовать на компьютере, но и сможете даже нарезать макеты сайтов, если это будет необходимым. Программа позволяет сохранять файлы в своем формате, который имеет тег.xcf. Он обеспечивает полноценное сохранение текстов, текстур, слоев и прочих элементов.
Утилита предоставляет пользователям достаточно широкий функционал, в частности, это относится к буферу обмена, за счет чего любая картинка может быть моментально вставлена в программу за короткий период времени. Если же вы и вовсе хотя бы немного разбираетесь в азах программирования, то в таком случае Gimp предоставляет вам широкие возможности в плане создания собственных плагинов. Помимо этого, в программе Gimp присутствует также возможность архивации созданных изображений.
MyPaint

Данный графический редактор больше предназначается только для начинающих художников. Для этого здесь был разработан предельно простой и удобный для пользователя интерфейс, позволяющий даже новичкам без труда рисовать на компьютере. Программа предлагает огромный набор кистей, благодаря чему вы сможете реализовать себя в полной мере, рисуя при помощи данной утилиты точно так же, как и на настоящем холсте. Если говорить о характерных преимуществах данного редактора, стоит выделить следующие:
- Он поддерживает планшеты, то есть вы можете не только рисовать на компьютере, но еще и использовать данную программу на мобильных гаджетах, рисуя в любом удобном для вас месте.
- Предусматривается возможность настройки быстрых команд, что позволяет гораздо более быстро и удобно работать с данной утилитой продвинутым пользователям.
- Огромнейшее разнообразие инструментов для рисования. Предусматривается также возможность создания или же импортирования дополнительных инструментов, что особенно приятно для тех, кто думает, как научиться рисовать на компьютере.
- Холст не имеет границ, что позволяет вам полностью реализовать какие-то свои идеи. Единственное, что стоит отметить: нужно все-таки укладываться в определенные рамки, если вы хотите, чтобы другие пользователи имели возможность просмотреть изображение на своих мониторах целиком.
- Утилита поддерживает абсолютно все распространенные на сегодняшний день операционные системы.
Благодаря этому программа сегодня активно используется теми людьми, которые предпочитают рисовать на компьютере.
Graffiti Studio

Поклонники стиля граффити в обязательном порядке оценят такую утилиту, как Graffiti Studio. Простота, а также реализм данной утилиты заставляют влюбиться в нее буквально с первого взгляда. Пользователям предлагается возможность выбора из целого ряда различных полотен, в качестве которых могут использоваться автобусы, вагоны, стены, а также прочие популярные среди любителей данного искусства поверхности.
Стоит отметить, что на главной панели данной программы предлагается достаточно широкая палитра цветов. Помимо этого, предусматривается возможность использования самых разных эффектов, включая подтеки, маркеры, соблюдение определенного расстояния до поверхности, а также множество других элементов.
SmoothDraw

Используя данный графический редактор, пользователь может рисовать на компьютере что угодно, так как программа предлагает широчайший функционал касательно создания и последующего редактирования различных изображений. Стоит отметить, что данная утилита первоначально направлена именно на рисование с белого листа, а не на редактирование уже готовых изображений.
Функционал данной утилиты предлагает огромнейшее количество самых разнообразных дизайнерских и художественных инструментов, включая всевозможные карандаши, кисти, перья, ручки, а также еще множество других. Отличительной особенностью программы является предельно понятный и удобный интерфейс, а также возможность работать с планшетами.
Artweaver
По возможностям, а также предоставляемому функционалу данный редактор вполне сможет составить конкуренцию хваленому Adobe Photoshop, который на сегодняшний день признается лидером в своей области, но является платным, и по этой причине в нашем случае он не рассматривается. В данной утилите предлагается имитация рисования маслом, краской, карандашом, кистью, мелом и любыми другими инструментами, при этом предоставляется возможность работы с различными слоями.
Если же говорить с точки зрения редактирования, то здесь утилита позволяет поводить сжатие или же конвертацию файлов в другие форматы.
PixBuilder Studio

"Мини-Фотошоп" - именно так данную утилиту часто называют многие пользователи, которые интересуются, как рисовать на компьютере. Программа предоставляет достаточно большое количество популярных и наиболее востребованных на сегодняшний день функций и возможностей, которые предлагает платный Photoshop.
В частности, стоит отметить, что данная программа предоставляет редактор яркости и контрастности, а также предлагает достаточно большое количество инструментов, которые позволяют трансформировать изображение. Используя PixBuilder, вы сможете создавать самые разнообразные сложные образы и объекты, а отдельное внимание следует уделить тому, что в программе весьма и весьма интересно реализована функция размытия картинки, которая еще больше расширяет границы для творческого подхода. В частности, эти эффекты будут важны для тех, кто интересуется, как рисовать аниме на компьютере.
В плане редактирования изображения программа предлагает возможность изменения размера, а также поворот или разворот изображения. Все это делает PixBuilder Studio - одна из наиболее удачных программ для редактирования изображений среди всех существующих на сегодняшний день. Вне зависимости от того, ищете ли вы, как рисовать пони на компьютере или как сделать полноценный пейзаж, программа предоставит вам нужный функционал.
Inkscape
Inkscape - это специализированный векторный редактор изображений, который представляет собой абсолютно бесплатную версию программы Corel Draw. Данная утилита предназначается для того, чтобы рисовать векторами или же направленными отрезками, что является отличительной ее особенностью. Если говорить о преимуществах рисования в данном формате, стоит выделить то, что векторные рисунки абсолютно не теряют качество в том случае, если пользователь решит изменить разрешение.
Однако наиболее часто такая утилита пользуется популярностью, конечно же, не среди тех, кто ищет, как рисовать пони на компьютере, а больше в сфере полиграфии.
LiveBrush
LiveBrush пользуется сегодня достаточно большой популярностью благодаря тому, что она является одной из наиболее понятных и простых среди всех утилит, которые существуют на сегодняшний день. Главная отличительная особенность программы - это достаточно большое количество возможностей для редактирования картинок, а также то, что в данном случае мы рисуем с помощью компьютера исключительно кистью.
Конечно, изначально может показаться, что использование одного-единственного инструмента может несколько сократить возможности пользователя, но в действительности вы с этой программой сможете сделать то, чего не делали ни с одной другой утилитой. Здесь на ваш выбор предоставляется огромнейшее разнообразие как самих кистей, так и дополнительных настроек к ним. При необходимости вы можете самостоятельно скачать кисть из интернета или же вовсе сделать ее. Стоит отметить, что в данном случае под понятием «кисть» предусматривается инструмент, которым можно будет не просто рисовать стандартные линии, а уже думать даже над тем, как рисовать мультики на компьютере. Именно по этой причине те люди, которые предпочитают работать с графическими портретами, обязательно оценят возможности описанной программы.