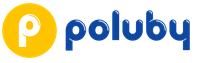Windows не видит второй жесткий диск. Как установить второй жесткий диск на компьютер Acer AX3910
Подключаем второй жесткий диск к компьютеру.Настало время, когда одного жесткого диска в компьютере уже недостаточно. Все больше пользователей решает подключить второй HDD к своему ПК, но далеко не все знают, как сделать это правильно самому, чтобы не допустить ошибок. На самом деле, процедура добавления второго диска несложная и не требует специальных умений. Необязательно даже монтировать винчестер - его можно подключить как внешнее устройство, если есть свободный USB-порт.
Подключение второго HDD к ПК или ноутбуку
Варианты подключения второго жесткого диска максимально просты:
- Подключение HDD к системному блоку компьютера.
Подойдет владельцам обычных стационарных ПК, не желающих иметь внешних подключенных устройств.
- Подключение жесткого диска как внешний накопитель.
Самый простой способ подключения HDD, и единственный возможный для владельца ноутбука.
Вариант 1. Установка в системный блок
Определение типа HDD
Перед подключением вам нужно определить вид интерфейса, с которым работает винчестер - SATA или IDE. Практически все современные компьютеры оснащены интерфейсом SATA, соответственно, лучше всего, если и жесткий диск будет этого же типа. Шина IDE считается устаревшей, и может попросту отсутствовать на материнской плате. Поэтому с подключением такого диска могут возникнуть некоторые сложности.
Распознать стандарт проще всего по контактам. Вот так они выглядят у SATA-дисков:
И вот так у IDE:
Подключение второго SATA-диска в системном блоке
Сам процесс подключения диска очень легкий и проходит в несколько этапов:
Приоритетность загрузки SATA-дисков
На материнской плате обычно есть 4 разъема для подключения SATA-дисков. Они обозначаются как SATA0 - первый, SATA1 - второй и т. д. Приоритет винчестера напрямую связан с нумерацией разъема. Если вам нужно вручную задать приоритет, то потребуется зайти в BIOS. В зависимости от типа BIOS, интерфейс и управление будут разными.
В старых версиях заходите в раздел Advanced BIOS Features и работайте с параметрами First Boot Device и Second Boot Device . В новых версиях BIOS ищите раздел Boot или Boot Sequence и параметр 1st/2nd Boot Priority .
Подключение второго IDE-диска
В редких случаях есть необходимость в установке диска с устаревшим IDE-интерфейсом. В этом случае процесс подключения будет немного отличаться.
Подключение второго IDE-диска к первому SATA-диску
Когда нужно подсоединить IDE-диск к уже работающему SATA HDD, используйте специальный переходник IDE-SATA.
Схема подключения следующая:
- Перемычка на переходнике устанавливается на режим Master.
- Штекер IDE подключается в сам винчестер.
- Красный кабель SATA подсоединяется одной стороной к переходнику, второй — к материнской плате.
- Кабель питания подключается одной стороной к переходнику, а другой — к блоку питания.
Возможно, вам потребуется приобрести переходник с 4-контактного (4 pin) разъема питания на SATA.
Инициализация диска в ОС
В обоих случаях после подключения система может не видеть подсоединенный диск. Это не значит, что вы сделали что-то неправильно, наоборот, это нормально, когда новый HDD не виден в системе. Чтобы им можно было пользоваться, требуется инициализация жесткого диска. О том, как это делается, читайте в другой нашей статье.
Вариант 2. Подключение внешнего жесткого диска
Нередко пользователи выбирают подключение внешнего HDD. Это гораздо проще и удобнее, если некоторые файлы, хранящиеся на диске, иногда нужны и вне дома. А в ситуации с ноутбуками этот способ окажется особенно актуальным, поскольку отдельного слота для второго HDD там не предусмотрено.
Внешний жесткий диск подключается посредством USB ровно так же, как и другое устройство с этим же интерфейсом (флешка, мышь, клавиатура).
Жесткий диск, предназначенный для установки в системный блок, также можно подключить по USB. Для этого нужно использовать либо адаптер/переходник, либо специальный внешний корпус для винчестера. Суть работы таких устройств схожа - через адаптер на HDD подается нужное напряжение, а соединение с ПК осуществляется через USB. Для винчестеров разных форм-факторов есть свои кабели, поэтому при покупке всегда нужно обращать внимание на стандарт, задающий габаритные размеры вашего HDD.
Если вы решили подсоединить диск вторым методом, то соблюдайте буквально 2 правила: не пренебрегайте безопасным извлечением устройства и не отсоединяйте диск во время работы с ПК во избежание ошибок.
Мы рассказали о способах подключения второго жесткого диска к компьютеру или ноутбуку. Как видите, в этой процедуре нет ничего сложного и совершенно необязательно пользоваться услугами компьютерных мастеров.
Если после переустановки Windows 7 или 8.1, а также после их обновления до Windows 10 ваш компьютер не видит второй жесткий диск или второй логический раздел на диске (диск D, условно), в этой инструкции вы найдете два простых решения проблемы, а также видео руководство по ее устранению. Также описываемые способы должны помочь, если вы установили второй жесткий диск или SSD, он виден в БИОС (UEFI), но не виден в проводнике Windows.
В случае же если второй жесткий диск не показывается в БИОС, а произошло это после каких-либо действий внутри компьютера или просто после установки второго жесткого диска, то рекомендую в первую очередь проверить, а правильно ли все подключено: .
Как «включить» второй жесткий диск или SSD в Windows
Все, что нам потребуется для исправления проблемы с диском, который не виден - встроенная утилита «Управление дисками», которая присутствует в Windows 7, 8.1 и Windows 10.
Для ее запуска нажмите клавиши Windows + R на клавиатуре (где Windows - клавиша с соответствующей эмблемой), а в появившемся окне «Выполнить» наберите diskmgmt.msc после чего нажмите Enter.
После короткой инициализации откроется окно управления дисками. В нем вам следует обратить внимание на следующие вещи в нижней части окна: есть ли там диски, в информации о которых присутствуют следующие сведения.
- «Нет данных. Не проинициализирован» (в случае, если у вас не виден физический HDD или SSD).
- Имеются ли на жестком диске области, в которых написано «Не распределена» (в случае если у вас не виден раздел на одном физическом диске).
- Если нет ни того ни другого, а вместо этого вы видите раздел RAW (на физическом диске или логический раздел), а также раздел NTFS или FAT32, который при этом не отображается в проводнике и не имеет буквы диска - просто кликните по нему правой кнопкой мыши по такому разделу и выберите либо «Форматировать» (для RAW), либо «Назначить букву диску» (для уже отформатированного раздела). Если на диске были данные, то см. .

В первом случае, кликните правой кнопкой мыши по названию диска и выберите пункт меню «Инициализировать диск». В окне, которое появится вслед за этим необходимо выбрать структуру разделов - GPT (GUID) или MBR (в Windows 7 такой выбор может не появиться).


По завершении инициализации диска, вы получите область «Не распределена» на нем - т.е. второй из двух описанных выше случаев.
Следующий шаг для первого случая и единственный для второго - кликнуть правой кнопкой мыши по нераспределенной области, выбрать пункт меню «Создать простой том».

После этого останется лишь следовать указаниям мастера создания томов: назначить букву, выбрать файловую систему (если сомневаетесь, то NTFS) и размер.

Что касается размера - по умолчанию новый диск или раздел будут занимать все свободное место. Если вам требуется создать несколько разделов на одном диске, укажите размер вручную (меньше имеющегося свободного пространства), после чего проделайте те же действия с оставшимся не распределенным местом.
По завершении всех этих действий, второй диск появится в проводнике Windows и будет пригоден для использования.
Видео инструкция
Ниже - небольшое видео руководство, где все шаги, позволяющие добавить в систему второй диск (включить его в проводнике), описанные выше показаны наглядно и с некоторыми дополнительными пояснениями.
Делаем второй диск видимым с помощью командной строки
Внимание: следующий способ исправить ситуацию с отсутствующим вторым диском с помощью командной строки дается лишь в информационных целях. Если вам не помогли вышеописанные способы, а вы при этом не понимаете сути приведенных ниже команд, лучше их не использовать.
Также отмечу, что указанные действия без изменений применимы для базовых (не динамических или RAID дисков) без расширенных разделов.
Запустите командную строку от имени администратора, после чего введите по порядку следующие команды:
- diskpart
- list disk
Запомните номер диска, который не виден, либо номер того диска (далее - N), раздел на котором не отображается в проводнике. Введите команду select disk N и нажмите Enter.
В первом случае, когда не виден второй физический диск, используйте следующие команды (внимание: данные будут удалены. Если диск перестал отображаться, но на нем были данные, не делайте описанного, возможно, достаточно просто назначить букву диска или воспользоваться программами для восстановления потерянных разделов):
- clean (очищает диск. Данные будут потеряны.)
- create partition primary (здесь можно также задать параметр size=S, задав размер раздела в мегабайтах, если требуется сделать несколько разделов).
- format fs=ntfs quick
- assign letter=D (назначаем букву D).
- exit
Во втором случае (имеется нераспределенная область на одном жестком диске, не видная в проводнике) используем все те же команды, за исключением clean (очистка диска), в результате операция по созданию раздела будет произведена именно на нераспределенном месте выбранного физического диска.
Примечание: в способах с помощью командной строки я описал лишь два базовых, наиболее вероятных варианта, однако возможны и другие, так что проделывайте описанное только в том случае, если понимаете и уверены в своих действиях, а также позаботились о сохранности данных. Более подробно о работе с разделами с помощью Diskpart можно прочесть на официальной странице Microsoft
Жесткий диск
с разъемом IDE уже давно не продают в магазинах поэтому будем рассматривать подключение жесткого диска с Sata разъемом. Прежде чем установить (купить) жесткий диск, вам нужно убедиться, поддерживает ли ваша материнская плата устанавливаемый жесткий диск.
Пример. Если ваша материнская плата имеет интерфейс Serial SATA 6Gb/s, то и жесткий диск должен быть с таким же интерфейсом. Думаю это понятно и не нужно дополнительно объяснять, в худшем случаи напишите комментарии в этой статье.
Винчестер с разъемом SATA-II 300 (SATA 2) также постепенно выходит из продажи, а пропускная способность этого жесткого диска составляет 2.4 Гбит/с
.
Винчестер с разъемом SATA 6Gb/s (SATA 3) последняя модель жесткого диска, пропускная способность которого достигает до 6 Гбит/с
.
Итак, я буду устанавливать жесткий диск от производителя Seagate стандарта Serial ATA II.
Наименование моей системной платы Asus P5K Pro, который имеет четыре разъёма SATA.

Если внимательно посмотрите на изображение выше, то увидите уже занятый разъем - это для привода Pioneer BDR-206MBK Black.
Подключение жесткого диска SATA.
Для начала необходимо вставить наш винчестер в специальную корзину нашего системного блока. Многие перед этим снимают видеокарту, а зря, не нужно его снимать, она абсолютно нам не мешает, так как жёсткий диск мы ставим чуть ниже её.

Как видно на картинке, внизу есть еще место, туда можно установить вентилятор для охлаждения.
Далее винчестер крепим четырьмя винтами. Если еще раз посмотрите на изображение, то заметите специальные резиновые шайбочки между корзиной и корпусом жёсткого диска. Такое не у всех, а только у моего корпуса 6AR1 и некоторых других.
А вот и наши четыре разъёма контроллеров SATA на системной плате. Как писал ранее, разъём номер три занят приводом, а три другие свободны, выберем первый разъём.

Подключать сейчас информационный SATA кабель временно не будем.
Почему же? Этот кабель нам будет мешать при подсоединении к нашему винчестеру кабеля питания, идущий от блока питания. Соединяем наш жесткий диск и блок питания!
От блока питания идёт свободный кабель, подсоединяем его к разъёму питания на жёстком диске. будем считать что подсоединили.

Если у вас блок питания старой модели, то у него не будет кабеля с разъёмом SATA. В этом случаи вам необходим вот такой переходник.

А вот теперь можно и информационный кабель подключить.
Качество контента неумолимо растет, а значит, повышается и размер файлов. В связи с этим на компьютере может потребоваться дополнительное пространство, которое сможет обеспечить надежное хранение вашей обширной библиотеки аудио- и видеофайлов, тяжелых программ и много другого. Чтобы не менять текущий жесткий диск, достаточно подключить к нему дополнительный, который и будет выступать в роли вспомогательного источника пространства.
Итак, у вас имеется системный блок и четкое решение установить второй жесткий диск. Процедура эта не настолько сложная, чтобы обращаться в сервисный центр, и, в принципе, даже начинающий пользователь сможет справиться своими силами.
Подключение второго жесткого диска к компьютеру
Подключение дополнительного винчестера будет отличаться в зависимости от того, разъем какого интерфейса у вас на компьютере: SATA или IDE. SATA – современный интерфейс, поэтому практически в 100% случаев он встречается в более или менее свежих компьютерах. IDE, напротив, устаревший, его можно встретить в уже старых компьютерах, но, к счастью, жесткие диски с интерфейсом IDE еще можно встретить в продаже.
Если вы не в курсе, каким интерфейсом оснащен ваш компьютер, перед покупкой вам потребуется заглянуть под корпус системного блока, чтобы получить необходимую информацию.
Вскрытие корпуса системного блока
1. Строение корпусов системного блока может быть разным. Например, в одном случае достаточно открутить (отщелкнуть) и снять боковую крышку, в некоторых потребуется открутить 4 винта с обратной стороны корпуса и стянуть корпус.

2. Жесткие диски устанавливаются в специально отведенные ячейки, которые в разных вариациях компьютеров могут располагаться по-разному: они могут располагаться в нижней части, центральной или боковой. На картинке ниже видно, как они примерно выглядят.

3. Отличить SATA и IDE разъемы несложно: поскольку IDE – это старый интерфейс, он имеет широкие порты и достаточно большие шлейфы. Выглядит это следующим образом:

SATA, напротив, современное решение, а значит, имеет узкий порт и небольшой шлейф.

Зная, какой у вас интерфейс, вы можете заниматься приобретением жесткого диска, а затем и его подключением.
Подключение жесткого диска к SATA
Начнем с разбора подключения более современного интерфейса, поскольку он встречается в большинстве случаев.
Прежде чем приступать, обязательно выключите свой компьютер и обесточьте, отсоединив его от розетки.
1. Вставьте жесткий диск в свободный слот и закрепите его винтами.
2. Теперь следует подключить SATA-кабель, идущий в комплект к жесткому диску. Для этого один его конец подключите к жесткому диску любой стороной, а второй подключите к материнской плате.

3. Остается соединить жесткий диск к блоку питания. Для того от блока питания, как правило, отходит ответвитель, который необходимо подключить к жесткому диску. Если свободных кабелей у блока питания нет, вам потребуется купить разветвитель, делающий из одного разъема два.

4. Соберите компьютер, а затем подключите его к сети. На этом подключение второго жесткого диска завершено.
Подключение жесткого диска к IDE
Подключение жесткого диска к устаревшему интерфейсу не сильно отличается, но все же процедура несколько другая.
1. Прежде всего, вам потребуется установить перемычку на контактах подключаемого жесткого диска в одно из положений: Master или Slave. Как правило, режим Master является основным при работе жесткого диска и, чаще всего, его используют для винчестеров, с которых происходит загрузка операционной системы. Slave – это дополнительный режим, используемый для вспомогательных жестких дисков, на которых будут храниться, например, медиафайлы. Чаще всего второй жесткий диск подключается именно с такой целью, поэтому установите перемычку на режим Slave.

2. IDE-шлейф, в отличие от SATA, имеет не два, а сразу три штекера для подключения. Синий штекер, расположенный на одном конце, указывает на то, что его необходимо подключать к материнской плате. С другого конца, как правило, располагается черный штекер, который относится к режиму Master, а белый, находящийся примерно посередине шлейфа, отвечает за Slave-режим.

3. Вставьте жесткий диск в ячейку, а затем закрепите его винтами.
4. Свободный штекер от блока питания вам потребуется подключить к жесткому диску, тем самым обеспечив ему питание.
5. Вставьте необходимый штекер шлейфа в жесткий диск, в зависимости от того режима жесткого диска, что вы выбрали. Синий же конец жесткого диска подключается к материнской плате.
На этом подключение жесткого диска к IDE-интерфейсу завершено.
Собственно, в самостоятельном подключении жесткого диска нет ничего сложного. И выполнив данную процедуру, после включения ваш компьютер определит жесткий диск, и вы сможете наполнять его необходимой информацией.
Как установить жесткий диск?
Жёсткий диск или винчестер - это именно та деталь компьютера, которая чаще всего требует замены. Это происходит не потому, что выходит из строя, просто место на жёстком диске заканчивается быстрее, чем устаревают остальные детали. В этой статье мы рассмотрим, как заменить жёсткий диск, установить новый или второй жёсткий диск, не прибегая к дорогостоящим услугам платных специалистов. Тем более, что процедура эта абсолютно не сложная.
Форматы жестких дисков
Жёсткие диски бывают разных стандартов, но нас интересуют всего два наиболее распространенных:
- «IDE»;
- «SATA».
IDE на сегодня считается стандартом устаревшим, но IDE диски всё ещё очень  распространены.
распространены.
Эти два стандарта жёстких дисков различаются между собой, в первую очередь, разъёмами. И у IDE и у SATA дисков их два: разъём питания и разъём кабеля передачи данных. У диска стандарта SATA разъём питания больше, а разъём для подключения кабеля передачи данных меньше. У IDE дисков - наоборот.
Для диска формата IDE кабель передачи данных выглядит, как шлейф. Для того, чтобы подключить его правильно, на разъёмах кабеля есть специальные «ключи», выступы. Такие же выступы есть и на соответствующих разъёмах материнской платы. При подключении следите, чтобы они совпали.
Любые операции с жёстким диском вашего компьютера следует делать только тогда, когда компьютер выключен. Иначе, это, во-первых, нарушение техники безопасности (можно получить удар током), во-вторых, скорее всего вы окончательно и бесповоротно испортите жёсткий диск.
Итак, алгоритм подключения жёсткого диска, вне зависимости от формата, выглядит так:


Установка второго жесткого диска
Далеко не всегда можно заменить один жёсткий диск на другой, большего объёма. Да и не всегда это необходимо. Поскольку в один системный блок вполне можно установить два жёстких диска. Давайте рассмотрим, как установить второй жёсткий диск на наш компьютер.
Для того, чтобы установить второй жёсткий диск, лезть внутрь корпуса необязательно. Существуют внешние жёсткие диски, подключаются они к компьютеру с помощью USB кабеля. Поэтому рассмотрим, как установить второй жёсткий диск:

Если необходимо заменить жесткий диск на ноутбуке, информацию можно найти в статье .