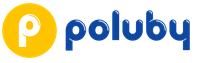Можно ли подключить интернет к телевизору. Что понадобиться для подключения? Подключение к беспроводной сети на примере телевизора от Samsung
Телевизор стал для людей заменой домашнего очага, возле которого вечерами собирается вся семья. Не удивительно, что в сравнительно короткий период времени этот важный и популярный домашний прибор получил значительную модернизацию, которая продолжает прогрессировать в геометрической прогрессии. Большое влияние на это оказало и появление почти в каждом доме возможности выхода во всемирную паутину.
Пользователи все чаще отдают свое предпочтение просмотру каналов и онлайн фильмов через интернет, что постепенно оттесняет аналоговое телевидение в прошлое. Еще совсем недавно в телевизорах стали появляться гнезда «LAN». Затем к ТВ добавили дополнительную функцию подключения к глобальной сети посредством беспроводного соединения «Вай-фай». Постепенно современный «домашний очаг» оснастили программными обеспечением с интуитивно понятным интерфейсом, видеоплеером, клиентами соцсетей и т. п. Что повлекло присвоение приставки «Умный» к наименованию телевизора – «Smart TV».
В настоящее время владелец Смарт-ТВ имеет целую компьютерную систему в виде плоской панели. А значительное количество производителей уже давно применяют в них полноценную операционную систему, например, Андроид или Линукс.
Но приобретя подобный современный девайс у большинства пользователей возникает актуальный вопрос, о том, как правильно подключить интернет к современному телевизору. Ниже приведены руководства с подробными описаниями всех этапов действий, если перед владельцем ТВ возникла проблема, как грамотно подключить свой телевизор к интернету с использованием Wi-Fi или через кабель.
Несмотря на то, что сейчас на рынке представлено огромное разнообразие моделей TV, само подключение телевизора к интернету подчиняется общим принципам. Поэтому нижеуказанные инструкции в равной степени помогут всем владельцам Smart TV и будут отличаться друг от друга лишь в некоторых параметрах настроек, которые можно подсмотреть в прилагаемой документации устройства.
Варианты
Всего имеется лишь пара главных вариантов подключения. Оба обладают собственными преимуществами и недостатками, а также особенностями при подключении:
- Кабельное подключение невозможно без специального провода, который заранее придется купить в магазине, а также последующей его прокладке по квартире;
- Вай-фай соединение позволяет исключить неудобство с проводами, но требует более сложных настроек. А также на качество беспроводной сети могут воздействовать различные помехи либо физические препятствия.
Подготовительные мероприятия
Очевидно, что при просмотре видеоконтента потребуются значительные интернет ресурсы, поэтому рекомендуется заблаговременно подумать об обеспечении подключения по тарифному плану с максимальной скоростью приема-передачи данных.
С целью обеспечения соединения с глобальной сетью TV-прибора, рекомендуется приобрести Вай-фай роутер. Так как даже, если пользователь будет использовать кабельное подключение, при применении Wi-Fi роутера появляется возможность организации беспроводной домашней сети для всех имеющихся дома гаджетов. А разница в цене простого маршрутизатора без Вай-фая и с Wi-Fi составляет не более двух сотен рублей.
 Но в любом случае роутер необходим обязательно, ведь сам Smart TV с интернетом соединиться не может. Именно маршрутизатор выполнит соединение с провайдером и будет раздавать интернет. Сложных настроек маршрутизатора осуществлять не нужно, а требуется лишь убедиться, что в разделе LAN активирован DHCP-сервер и если нет, то включить его. А при выборе пользователем беспроводного способа подключения, то ввести настройки Wi-Fi сети.
Но в любом случае роутер необходим обязательно, ведь сам Smart TV с интернетом соединиться не может. Именно маршрутизатор выполнит соединение с провайдером и будет раздавать интернет. Сложных настроек маршрутизатора осуществлять не нужно, а требуется лишь убедиться, что в разделе LAN активирован DHCP-сервер и если нет, то включить его. А при выборе пользователем беспроводного способа подключения, то ввести настройки Wi-Fi сети.
Процедура выполнения проводного соединения
Если требуется решить вопрос, как подключить телевизор к интернету по кабелю, то следует использовать несложную схему, представленную на рисунке ниже.
 При этом потребуется любой из разъемов LAN маршрутизатора,
При этом потребуется любой из разъемов LAN маршрутизатора,
 воспользовавшись патч-кордом,
воспользовавшись патч-кордом,
 соединить с соответствующим гнездом на корпусе телевизора.
соединить с соответствующим гнездом на корпусе телевизора.
 Проводное соединение на сегодняшний день является самым надежным и защищенным от большинства внешних помех. Но необходимо учитывать, что придется тянуть провод от роутера к ТВ, а если раздающее устройство находится на большом удалении от телевизора, то в квартире это может выглядеть не совсем эстетично. Поэтому иногда целесообразно использовать Вай-фай подключение либо приобрести два специальных устройства «PowerLine», которые обеспечат прием-передачу данных в интернете через существующую электрическую сеть.
Проводное соединение на сегодняшний день является самым надежным и защищенным от большинства внешних помех. Но необходимо учитывать, что придется тянуть провод от роутера к ТВ, а если раздающее устройство находится на большом удалении от телевизора, то в квартире это может выглядеть не совсем эстетично. Поэтому иногда целесообразно использовать Вай-фай подключение либо приобрести два специальных устройства «PowerLine», которые обеспечат прием-передачу данных в интернете через существующую электрическую сеть.
Процесс настройки в случае проводного варианта

Если вышеуказанные действия не привели к успешному подключению, то в настройках роутера надо войти во вкладку «Фильтрация по MAC» и установить для телевизора неизменный Айпи-адрес, а в настройки TV ввести данные роутера. После введения корректировок обязательно при выходе надо сохранить изменения.
Процедура выполнения беспроводного соединения
Если требуется решить вопрос, как подключить телевизор к интернету по Wi-Fi, то следует использовать несложную схему, представленную на рисунке ниже.
 В случае, когда ТВ не оснащен устройством Вай-фай, то требуется приобрести внешний адаптер, который будет исполнять функцию клиента Вай-фай.
В случае, когда ТВ не оснащен устройством Вай-фай, то требуется приобрести внешний адаптер, который будет исполнять функцию клиента Вай-фай.
 Перед покупкой обязательно требуется прочесть характеристики адаптера, чтобы они соответствовали модели ТВ.
Перед покупкой обязательно требуется прочесть характеристики адаптера, чтобы они соответствовали модели ТВ.
Еще существует вариант с приобретением недорогого Вай-фай роутера, который будет стоять непосредственно у ТВ, соединенный с ним патч-кордом. А сигнал беспроводной сети будет ловить от основного роутера. Процедура соединения кабелем уже изложена выше, а в настройках главного маршрутизатора просто надо выставить автоматическое присвоение адреса-IP.
В настройках дополнительного роутера выбрать «Динамический IP». По сравнению с вариантом внешнего Вай-фай адаптера, этот метод позволит обеспечить стабильным сигналом даже имеющийся слабый сигнал от далеко или за препятствием установленной основной точки доступа, т. к. будет выступать в роли усилителя Wi-Fi сигнала.
Процесс настройки в случае беспроводного варианта
Необходимо произвести следующие последовательные действия:

Дополнительный вариант
Подключение телевизора, используя компьютер, имеет свои преимущества и поэтому много пользователей имеющих дома стационарный ПК или ноутбук (нетбук) часто используют именно этот метод, так как он позволяет осуществлять просмотр фильмов, которые недоступны даже на телевизионных каналах. Для этого всего лишь надо купить недорогой специальный провод «hdmi».
 Необходимо осуществить несколько следующих последовательных шагов:
Необходимо осуществить несколько следующих последовательных шагов:
- Вышеуказанным проводом подключить TV к ПК вставив концы кабеля в соответствующие разъемы (при отсутствии гнезда «hdmi» можно применить переходник);
- На ДУ телевизора нажать клавишу «Source» и затем в отобразившемся на дисплее ТВ окне войти в раздел «HDMI», при этом телевизор начнет транслировать то, что передает ПК на свой монитор;
- Далее вызвать контекстное меню от рабочего стола и установить оптимальное разрешение;
- Готово! Теперь можно смотреть абсолютно все, что угодно!
Заключение
Как видно особенных сложностей процедура не вызывает и при выборе любого варианта все выполняется очень быстро если есть пошаговая инструкция. Здесь приведены варианты подключения и для старых моделей телевизоров, но необходимо отметить, что для современных ТВ, которые уже все имеют встроенные Вай-фай устройства процедура выполняется значительно легче.
Еще не так давно я подключал к своему телевизору 16-битную игровую приставку (вместо обычной антенны) , не знал что вообще такое интернет, и даже подумать не мог, что уже через 10 лет к самому телевизору нужно будет подключать интернет. К тому же не обязательно по кабелю, ведь сейчас в большинстве телевизоров уже есть встроенный Wi-Fi. Да, технологии развиваются очень быстро. Сейчас телевизор со Smart TV может даже в какой-то степени заменить компьютер.
Заметил, что многие пользователи после покупки современного телевизора сразу задаются вопросом подключения к интернету. Правда, не у всех это получается. Почему, расскажу в этой статье. Так же рассмотрим основные способы, с помощью которых можно подключить интернет к телевизору. Дам ответ на очень популярный вопрос: "что делать, если в телевизоре нет Smart TV". Но вы хотите, чтобы на нем была возможность , видео через интернет, устанавливать какие-то приложения, пользоваться браузером и т. д. А так же постараемся выяснить, какие возможности предоставляет функция Smart TV после того, как телевизор получает доступ к интернету.
Если я не ошибаюсь, то первый телевизор со Smart TV и соответственно с возможностью подключения к всемирной сети появился у меня в 2013 году. Это был LG, еще со старой системой. Сейчас у LG своя OS на всех телевизорах, называется она webOS. Несколько лет назад я купил телевизор Philips. На нем уже установлена система Android TV, есть встроенный Wi-Fi и LAN-вход. На телевизорах Samsung своя какая-то система Smart TV. У меня такого телевизора не было. Я не сильный специалист по Smart телевизорам, но вроде как телевизоры LG со своей webOS сейчас лучшие на рынке. В плане удобства, скорости работы, функциональности и т. д. Но это не точно 🙂 Да и сегодня не об этом.
Какой телевизор можно подключить к интернету?
Интернет можно подключить только к телевизору со Smart TV . Тут все понятно и логично. Если у вас телевизор без Smart TV, то интернет ему вообще не нужен. Так как там нет приложений, с помощью которых можно смотреть видео, открывать сайты и т. д.
Есть модели телевизоров без Смарт ТВ, но с LAN входом. Под сетевой кабель. И вроде как к телевизору можно подключить интернет по кабелю от маршрутизатора, но зачем, если он без смарт функций. На таких моделях LAN-порт действительно используется для подключения к маршрутизатору. Но не для доступа к интернету, а для просмотра фото, видео и прослушивания музыки с устройств в локальной сети .
Как узнать, есть ли Smart TV в телевизоре?
Если вы сами выбирали и покупали телевизор, то вы должны знать, есть в нем Smart TV, или нет. Если не знаете, то можете посмотреть на коробке, там обычно указаны все основные характеристики.
Если на коробке не написано, или ее нет, то обратите внимание на пульт. Там должна быть кнопка вызова меню Смарт ТВ. Обычно она так и подписана. На телевизорах Philips, например, на этой кнопке нарисована иконка в виде домика. На Samsung – кнопка с разноцветным ромбиком.
Если все еще не удалось выяснить, у вас Smart телевизор, или нет, то посмотрите его характеристики на официальном сайте, или в интернет-магазине (желательно популярном) . Просто напишите в строке поиска Яндекс, или Google модель своего телевизора. Например: LG 32LN575U.
Открываем официальный сайт, или какой-то другой популярный ресурс.

Смотрим характеристики:

Таким образом можно проверить абсолютно любой телевизор: Samsung, Sony, LG, Philips, Panasonic и т. д. Если у вас телевизор со Smart TV, значит его точно можно подключить к интернету. Нужно только выбрать способ подключения: Wi-Fi, или LAN.
Что делать, если нет Smart TV?
Очень часто встречаю вопросы связаны с подключением к интернету телевизоров, в которых нет Смарт ТВ. Можно ли на таких моделях как-то пользоваться интернетом? Нет, нельзя. Выше я уже писал почему.
Но решение есть – Smart приставка для телевизора. Это небольшое устройство, которое подключается к телевизору по HDMI кабелю и просто выводит на него картинку. Сама приставка работает на Android. Проще говоря, у вас телевизор превращается в такой большой планшет. Как правило, производители Smart TV приставок разрабатывают удобный интерфейс управления и оптимизируют Android именно для большого экрана.

Таких приставок в продаже сейчас очень много. Маленькие и большие, мощные и не очень, с поддержкой 4k и без. Цены на них не высокие. Самая популярная – Xiaomi Mi Box 3 (с поддержкой 4K) . Действительно классное устройство. Возможно, лучше за те же деньги купить телевизор с большей диагональю, но без Smart TV и отдельно докупить приставку, чем покупать ТВ с функцией Smart. Да, может не так удобно пользоваться, но скорее всего эта приставка будет работать стабильнее и быстрее встроенного Smart TV. По крайней мере, Android TV на моем Филипсе очень тормозит, глючит и зависает.
Есть еще MAG 410, Dune HD Neo 4K, OzoneHD и другие. Выбор очень большой. Покупаем приставку, подключаем ее к телевизору, а к самой Smart-приставке подключаем интернет по Wi-Fi, или с помощью сетевого кабеля. Так как там Android, то проблем быть не должно.
Если телевизор со Smart TV, то подключаем интернет напрямую через Wi-Fi или кабель
С подключением к интернету через кабель все более менее понятно. Нам нужен обычный сетевой кабель (витая пара) , который можно купить, или изготовить своими руками по моей инструкции: .

Если ваш роутер настроен и раздает интернет на другие устройства, то на телевизоре интернет должен заработать автоматически. Можете в настройках открыть раздел "Сеть", или что-то в этом роде и проверить статус подключения. Если автоматически не заработает, то необходимо выбрать в настройках проводное подключение (проводная сеть) . Это уже зависит от производителя телевизора и установленной в нем системы Smart TV.
На эту тему я уже написал несколько инструкций:
Там все очень подробно показано.
Что делать, если нет роутера/модема, а только кабель от провайдера? Если ваш интернет-провайдер использует тип подключения "Динамический IP" (DHCP), или "Статический IP", то можно подключить интернет-кабель напрямую к телевизору. Все должно работать. Если подключение через "Статический IP", то в свойствах подключения на телевизоре нужно вручную прописать адреса, которые предоставляет интернет-провайдер.
Если же подключение с логином и паролем (PPPoE, L2TP, PPTP) , то подключить интернет можно только через маршрутизатор. Такое подключение на телевизоре настроить не получится.
Подключение через Wi-Fi
Тоже ничего сложного. Просто бывают телевизоры без Wi-Fi. Когда нет встроенного модуля, но можно подключить внешний USB-адаптер. Не обычный, как к стационарному компьютеру, а фирменный. От того же производителя, что и телевизор.
Вы можете сразу зайти в настройки и попробовать подключить телевизор через Wi-Fi. Там нужно только выбрать свою беспроводную сеть из списка и ввести пароль. На фото ниже телевизор Philips с Android TV.

Лучше, конечно, найти характеристики своего телевизора на официальном сайте производителя и посмотреть, есть ли в нем Wi-Fi, или поддерживает ли он внешние адаптеры (и какие) . Можете следовать инструкциям в начале статьи (где мы смотрели наличие функции Smart TV) .
На протяжении последних нескольких десятилетий, центром семейного досуга являлся телевизор. Когда-то каналов было совсем мало, и смотреть по ним было практически нечего. Постепенно технологии улучшались, появлялись новые стандарты , количество каналов увеличивалось, совершенствовались характеристики. Громоздкие телевизоры с электронно-лучевой трубкой сменились тоненькими плазменными панелями.
Телевизор может выполнять намного больше функций, чем казалось
Параллельно со всем этим активно развивался интернет, и телевидение в привычном своём виде стало отходить на второй план. Всё больше людей стали черпать информацию и смотреть фильмы онлайн. Таким образом, возникла потребность что-то кардинально менять в телевизионной индустрии. И одним из таких изменений стало изобретение умного телевидения - Smart TV.
По большому счету, с его внедрением, пользование телевизором вышло за рамки просмотра телеканалов. Большое число современных моделей имеет либо порт для проводного интернета, либо Wi-Fi-модуль. Теперь можно выходить в интернет, смотреть фильмы, видеоролики и даже телеканалы. Появляются различные сервисы, позволяющие получать весь контент из сети.
Многие пользователи, купив такую модель, не знают об её сетевых возможностях. Поэтому разберём, как подключить телевизор к интернету. Настройки отличаются у разных производителей, но принцип схож для всех.
Проводное соединение
Подключение через кабель считается самым стабильным, ему не мешают никакие помехи. Для этого понадобится собственно сетевой кабель и роутер. Единственным недостатком можно считать необходимость протягивать кабель через комнату. Поэтому, если имеется возможность, расположите точку доступа поближе к телевизору.

Ethernet-кабель
Автоматическое получение IP
Обычно роутер раздаёт IP-адреса автоматически. Если вы уже пользуетесь им на ПК, через сетевой кабель свяжите телевизор и роутер, воткнув один конец в разъём телевизора, а противоположный - в LAN-порт точки доступа . Если всё удачно налажено, система оповестит вас про успешное подключение. В избирательных случаях, процедуру следует запустить вручную. Для этого в настройках сети нажмите «Настроить интернет», и подождите, пока установки будут получены и сохранены. Попробуйте смотреть фильмы в YouTube, чтобы проверить работоспособность.
Ручная настройка соединения
Иногда может произойти, что подключение не удалось. Присоединив сетевой кабель, перейдите в раздел сетевых настроек. На экране должны высветиться полученные от маршрутизатора параметры. Если интернет с ними не функционирует и смотреть фильмы не получается, через веб-интерфейс роутера в разделе «Фильтрация по MAC-адресу» закрепите для ТВ постоянный IP. В установках ТВ выберите пункт «Ручная настройка», наберите данные из маршрутизатора. Сохраните настройки и проверьте работоспособность.
PowerLine-адаптеры (PLC)
Вы не хотите портить внешний вид комнаты после ремонта, а расположить роутер ближе не получается? Воспользуйтесь парой PowerLine-адаптеров. С их помощью можно связать телевизор с роутером через электросеть без потребности прокладывать кабель через всю комнату. Воткните один адаптер в розетку и совершите подключение к точке доступа через сетевой кабель. Другой адаптер воткните во вторую розетку и соедините его уже с телевизором. Требуемые условия - втыкать непосредственно в розетку, а не в удлинитель, и чтобы между адаптерами не было совершено подключение никакого электрического оборудования. Из недостатков можно назвать довольно высокую цену, средняя цена одного устройства - не менее 1000 р.

Беспроводное подключение
Встроенный Wi-Fi
Смарт-телевизоры оснащаются Wi-Fi-модулем. Чтобы смотреть фильмы онлайн, вам не нужно будет протягивать кабель, достаточно развернуть дома беспроводную сеть Wi-Fi и совершить подключение. Пройдите в меню ТВ, выберите пункт «Настройка сети». После запуска мастера настройки, выбираем «Беспроводное подключение», пультом выбираем Wi-Fi-сеть, вводим пароль и нажимаем «Подключить». Собственно, ничего сложного нет, вся процедура займёт максимум пару минут. Опять же, если по неким обстоятельствам телевизор не смог подхватить присвоенный IP, введите его вручную по аналогу, описанному в предыдущем пункте.
Кроме того, можно совершить подключение к Wi-Fi через WPS. Нажмите кнопочку на роутере, отметьте соответствующий пункт в меню телевизора. Вам не придётся вводить никакой пароль, сеть будет обнаружена автоматически.
Внешний Wi-Fi
Более старые модели могут не иметь встроенного Wi-Fi. В таком случае придётся докупить внешний адаптер. Он стоит не очень дорого. Ознакомьтесь с характеристиками устройства , так как далеко не все модели способны функционировать со всеми телевизорами. Такой Wi-Fi-адаптер похож на флешку и вставляется в USB-порт телевизора. После того как система его распознает, настройте девайс по аналогии с предыдущим пунктом.

Дополнительный роутер
Как подключить телевизор к интернету, если купить Wi-Fi-адаптер не представляется возможным, а основной роутер довольно слабый и до ТВ доходит слабый сигнал? Можно развернуть подключение с помощью вспомогательного маршрутизатора. Купите самую дешёвую модель. Основной роутер наладьте на автоматическое присвоение IP, в установках второго укажите «Динамический IP». Вспомогательный роутер будет выступать заодно в качестве усилителя. После настроек соедините второй Wi-Fi-роутер с ТВ через кабель. Как наладить его, вы уже знаете. После всех установок смотреть фильмы станет совсем просто.
Заключение
Теперь вы осведомлены, как подключить телевизор к интернету. Мы рассмотрели разные способы. Ничего сложного в каждом из них нет. Смотрите по своим возможностям и особенностям расположения оборудования. Лучше и проще настраивать современные модели со встроенным Wi-Fi.
Учитывая, что просмотр контента будет потреблять много ресурсов интернет-канала, позаботьтесь о тарифном плане с высокой скоростью , а также достаточной мощности роутера. Не забудьте правильно расположить оборудование, чтобы ничто не мешало приёму сигнала. Если есть возможность, советуем создать подключение через кабель. Это надёжнейший вариант.
Пользуетесь ли вы интернетом на телевизоре? По какой схеме вы его подсоединяли? Делитесь с нами в комментариях.
Сумасшедший технологический рывок 21-го века привел к тому, что даже продвинутые пользователи электронных гаджетов не успевают отслеживать постоянно обновляющиеся функциональные возможности компьютерных и интернет устройств.
Что уж говорить о представителях старшего поколения, для которых отсутствие бумажной пошаговой инструкции к новому телевизору равносильно катастрофе. Особенно, если это «умный» телевизор или Smart TV. Именно такие телевизоры обладают возможностью подключения к Интернету (по Wi-Fi или кабелю) и позволяют устанавливать на них всякие полезные приложения.
Сегодня даже ребенок сможет разобраться в любой смарт-системе самостоятельно, но для того чтобы использовать все её возможности с максимальной эффективностью, лучше делать это осмысленно. Поэтому здесь мы разберемся с тем, как быстро подключить ваш новый телевизор, Smart TV к домашней сети и Интернету через Wi-Fi роутер.
Для этого Вам понадобятся:
- телевизор с одной из операционных систем: WebOS, ОС Tizen или Android. WebOS установлена на смарт-телевизорах LG, Tizen разработана для последних моделей Samsung, Android используют SONY, Philips, и многие другие производители;
- Настроенный через , подключенный к скоростному Интернету;
- сетевой патч-корд UTP – в случае кабельного подключения телевизора;
- совместимый Wi-Fi адаптер – для старых моделей телевизоров, в которых нет встроенного Wi-Fi. Совместимость адаптера с вашей моделью телевизора можно узнать из инструкции, в которой обычно указано: «Wi-Fi адаптер для телевизоров LG серии 4».;
- пульт д/у.
ВАЖНО: для просмотра фильмов и телепередач онлайн в хорошем качестве необходимо обеспечить стабильное и устойчивое и высокоскоростное Интернет соединение. Если Wi-Fi роутер расположен на значительном удалении от телевизора (на другом этаже дома, на чердаке, и т.д.) имеет смысл купить длинный патч-корд UTP. Кабельное подключение потребует больше времени и усилий, но даст гарантированное качество картинки на экране.
Подключение и настройка Интернета на телевизоре.
Убедитесь, что Wi-Fi роутер включен (мигают зеленые лампочки). Если вы решили подключиться к нему кабелем, соедините патч-кордом один из LAN-портов роутера и соответствующий разъем телевизора.
Если телевизор не оснащен встроенным Wi-Fi, вставьте в разъем USB Wi-Fi адаптер. Возьмите пульт д/у и перейдите к настройкам Интернета на самом ТВ.
ВАЖНО: Все операционные системы работают по одному принципу. Какая бы ОС ни была установлена на вашем смарте, вам следует зайти в «настройки» и найти раздел «сеть».
- выберите в меню пункт «настройки сети» и нажмите «пуск». Операционная система начнет искать возможные варианты подключения;
- на экране появится новое меню, предлагающее выбрать тип соединения: «кабельное», «беспроводное», «WPS»;
- выбрав «кабельное», останется только подождать подключения и выйти из настроек. Соединение WPS доступно лишь на тех устройствах, которые поддерживают эту функцию – если ваши телевизор и роутер из их числа, то выберите ее в меню и нажмите соответствующую кнопку на роутере – подключение произойдет автоматически. В случае беспроводного соединения на экране появится список доступных Wi-Fi сетей;
- выберите нужную сеть и нажмите «далее», «ок» или «подключиться» (зависит от ОС);
- если сеть защищена паролем, введите его во всплывшем окне;
- нажмите «готово» или «ок» и выйдите из настроек;
- проверьте, как работает соединение – откройте, например, видео на YouTube.
ВАЖНО: подключение к домашней интернет сети Smart TV, обладающего функцией DLNA, позволяет не только смотреть фильмы в режиме онлайн, но и воспроизводить записи с подключенных к этой же сети компьютеров, планшетов и ноутбуков – используйте все доступные возможности своего телевизора!
Распространенные проблемы с Интернет-подключением телевизоров (LG, Samsung, Toshiba, Panasonic и др.).
Сбои в работе Smart TV происходят по разным причинам и сопровождаются всевозможными информационными подсказками, которые в разных операционных системах выглядят аналогично друг другу. Чаще всего проблема звучит как «нет сетевого подключения» или «сеть недоступна». Что делать?
Практика показывает, что чаще всего восстановить подключение к интернету удается обычной перезагрузкой роутера – достаточно отключить его от сетевого питания на минуту-две. При кабельном соединении – проверить контакт (должна гореть лампочка соответствующего LAN-порта). Если же проблема не исчезла, следует обратиться к провайдеру.
Мы постепенно переходим в мир интернет-вещей, где каждый гаджет способен подключаться к глобальной сети. Телевизоры не являются исключением. В зависимости от модели, вы можете подключиться к сети напрямую через кабель посредством роутера или TV-приставки. Настройка не представляет трудностей. Справится с ней вы сможете самостоятельно без помощи специалистов.
Какие телевизоры можно подключить к интернету?
В первую очередь, естественно, это устройства с функцией Smart TV или ее аналогом. Это специальная технология интеграции, которая позволяет использовать прямо на телевизоре различные онлайн-функции. Если в документации указана поддержка Smart TV, то ваш ТВ можно гарантированно подключить к сети. Как правило, это выполняется напрямую или через Wi-Fi. Тщательно изучите техническое руководство, а при сомнениях рекомендуем найти ваш телевизор в интернет-магазине и убедиться в поддержке этой технологии.
Подключить к Интернет можно и TV без данной функции. Однако вам понадобится специальная TV-приставка. В качестве соединения используется HDMI кабель. Это позволяет превращать любой ТВ в «умный», даже без LAN-порта или встроенного Wi-Fi. О тонкостях настройки ТВ приставки мы поговорим позже.
Что требуется для подключения
Перед началом процедуры необходимо убедиться в наличии нескольких вещей. В этот список входит:
- точка доступа к Интернет и роутер, если планируется применять последний;
- LAN кабель (при прямом соединении);
- инструкция к TV;
- знание собственного IP-адреса (может понадобиться в ходе настройки).
Способы подключения
Прямое подключение через кабель
Метод подразумевает, что в конструкции имеется встроенный LAN вход. Тогда вам необходимо взять кабель от провайдера и вставить его в соответствующий порт. Если провайдер «раздает» динамический IP, никакие манипуляции со стороны пользователя не нужны. ТВ автоматически получит свой IP, и вы сможете открыть все интернет-сервисы.
Если вам предоставляется статический IP, то выставляйте настройки вручную. Для этого выполните шаги инструкции:
Теперь можете проверить работоспособность сервисов, поскольку Интернет должен заработать.
Через роутер
В большинстве квартир и домов домашняя сеть организуется с помощью роутера. Он позволяет подключать к сети несколько устройств: компьютер, ТВ, ноутбук и так далее. В зависимости от типа роутера, подключите телевизор по кабелю или через Wi-Fi.
По кабелю
Метод требует от вас следующих шагов:

При возникновении проблем можно попробовать обновить прошивку маршрутизатора или самого ТВ.
По Wi-Fi
Если вы не хотите заморачиваться с проводами, можно использовать беспроводное соединение. Ваш TV должен иметь встроенный Wi-Fi-модуль. Чтобы активировать его, выполните инструкцию:

Быстро и удобно. Обратите внимание, что некоторые ТВ поддерживают технологию WPS, благодаря которой можно не вводить пароль доступа.
Что делать, если нет Wi-Fi-модуля?
В магазинах можно купить специальные вайфай адаптеры, которые позволят подключить телевизор к беспроводной сети. Условие только одно – в устройстве должен быть USB вход. Wi-Fi-адаптеры визуально похожи на флешку, при этом имеют относительно доступную стоимость. Для домашнего использования необязательно покупать топовые модели.
Обратите внимание, что для конкретных TV есть список совместимых адаптеров. Как правило, создаются они производителем телевизора. Модели для компьютеров часто несовместимы. К наиболее популярным гаджетам относятся LG AN-WF100, AN-WF500, Samsung WIS12ABGNX/NWT и PhilIPs PTA128/00.
Используем WPS

Эта методика позволит обойти ввод данных авторизации.
Через ПК или ноутбук
Пользователи также могут подключить TV к персональному компьютеру или ноутбуку. В данном случае устройство может работать в двух режимах:
- Повтор изображения. ТВ будет выступать в качестве обычного экрана. Допускается через него использовать браузер или смотреть фильмы, но управление будет осуществляться через ПК/ноутбук. Достаточно соединить устройство через HDMI или VGA.
- Чтение данных с компьютера. При организации локальной сети можно открыть доступ к данным на компьютере. Это позволяет просматривать фильмы или слушать музыку, которая хранится на жестком диске компа.
Последний пункт – крайне удобный вариант, если вы не хотите смотреть кино через Интернет из-за невысокой скорости. Можно скачать их на компьютер, а затем без помощи флешки смотреть прямо с HDD.
Особенности настройки зависят от конкретной модели, но в целом вам необходимо выполнить ряд шагов:
- убедитесь, что TV соединен с домашней локальной сетью (при использовании роутера) или подключен напрямую к ПК;
- надо скачать и установить медиа-сервер на компьютер;
- добавить файлы для общего доступа и открыть их на телевизоре.
Одной из самых популярных программ является «Домашний медиа-сервер». Скачать его бесплатно можно в сети. Рассмотрим пример настройки этого софта:

В качестве медиа-сервера опробуйте программы Plex, Serviio, Kodi. Каждый из вариантов имеет свои плюсы и минусы.
Через TV-приставку
Многие провайдеры предлагают дополнительно купить ТВ-приставку. Он уже имеет встроенные сервисы по просмотру ТВ, браузер и домашний кинотеатр. По сути это аналог SmartTV. Приставка соединяется с маршрутизатором по LAN-кабелю или Wi-Fi, а с телевизором через HDMI. Настройки IP при необходимости уже выполняются в разделах самой приставки.
Также можно купить самостоятельно Android приставку. Она представляет собой аналог мобильного телефона, но с переработанным интерфейсом под большой экран. Вы сможете скачивать приложения с Play Market и пользоваться ими с телевизора. Мессенджеры, «Скайп», почта и другое станет доступно прямо с ТВ.
Через PLC-адаптер
Если у вас есть стандартный модем без поддержки вайфай и STB приемник, то подключение можно сделать через Ethernet кабель. Но это не всегда практично, если провод некуда скрыть. Альтернативное решение – PLC-адаптер. Это специальное устройство, которое передает полезный сигнал через стандартную электросеть. Подключение по данному способу предлагают «Ростелеком», «Билайн» и другие компании.
Новейшие адаптеры поддерживают скорости передачи данных до 1 гигабита в секунду. Адаптеры необходимо вставлять напрямую в розетку, минуя переходники и устройства бесперебойного питания. Это обеспечит лучший сигнал. Адаптер и телевизор допускается соединить непосредственно через Ethernet.