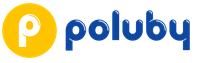Ноутбук диагностика и увеличение скорости интернета. Настройка сетевой карты. Проверяем ограничение скорости в программах
Несмотря на то, что интернет стал неотъемлемой частью нашей жизни, пользователь не всегда остаётся доволен качеством подключения. Часто соединение обрывается, сбрасывается WAN, снижается скорость получения данных. Причины таких проблем кроются в используемом оборудовании, предоставляемых провайдером услугах и настройках.
Причины снижения скорости интернета
Пользователи считают, что провайдер всегда должен предоставлять возможность работы в сети на самой высокой скорости. Это не так. Скорость зависит от используемых ресурсов.
Ресурсы делятся на два вида:
- внутренние. К внутренним ресурсам относятся те, владельцем которых является именно ваш провайдер интернет-услуг. На них скорость работы сети будет во много раз выше, чем на внешних;
- внешние. К ним относятся все остальные сайты.
Снижение скорости передачи данных может быть связано с техническими аспектами, например, пропускной способностью аппаратуры вашего провайдера. Если в конкретный промежуток времени нагрузка на сеть небольшая, то скорость работы будет выше. Вечером, когда все возвращаются с работы и выходят в интернет, скорость соединения может снижаться.
 При подключении к интернету пользовательский компьютер проходит через множество узлов
При подключении к интернету пользовательский компьютер проходит через множество узлов
Оптоволоконный кабель, модем или роутер тоже могут быть причиной снижения скорости: они не всегда могут справляться с тем потоком данных, который предоставляет провайдер. В таком случае роутер или модем могут быстро выйти из строя или работать некорректно.
Трафик может потребляться разными программами на ПК, например, антивирусным программным обеспечением. Оно автоматически обрабатывает множество пакетов данных. Если обнаруживается подозрительный код, то опасный файл блокируется и возвращается на сервер. Антивирус одновременно работает в обе стороны: он принимает данные, затормаживая весь поток, обрабатывает их и только потом возвращает пользователю. Вредоносное программное обеспечение или шпионские программы действуют примерно по тому же принципу, только они ничего не фильтруют, а принимают и отправляют пакеты данных злоумышленнику.
 Антивирус фильтрует входящие пакеты данных, снижая скорость интернета
Антивирус фильтрует входящие пакеты данных, снижая скорость интернета
Обычно ОС использует трафик для проверки и скачивания обновлений. Торренты даже после закрытия самой оболочки программы и выхода из неё остаются в ОЗУ персонального компьютера и в скрытном режиме потребляют ресурсы сети.
Чтобы проверить, в вашем ли компьютере проблема, достаточно измерить пропускную способность на ином устройстве, которое гарантированно хорошо настроено. Если проблема остаётся, то можете быть уверены, что неисправность касается внешней аппаратуры.
Как проверить скорость интернета на компьютере с Windows 7
Потребность в самых точных данных возникает редко. Если вам достаточно приблизительного анализа, можно воспользоваться программой Skype. С её помощью можно отследить стабильность соединения (качество звука и видео) и синхронизации данных. Обязательно делайте это с помощью встроенного помощника (Sound Test). Если вы будете связываться с другим пользователем, то точно определить, у кого неполадки, не получится.
 Skype при помощи Sound Test отслеживает стабильность соединения и синхронизации данных
Skype при помощи Sound Test отслеживает стабильность соединения и синхронизации данных
В отдельном окне торрентов можно посмотреть на усреднённый показатель скорости. Это число может указывать и на пропускную способность сервиса. Проблемы сети выражаются минимальными значениями скорости или регулярными перепадами. Стабильная цифра означает, что качество соединения хорошее.
«Диспетчер задач Windows»
«Диспетчер задач Windows» - встроенная утилита, которая позволяет пользователю отследить множество данных, относящихся к производительности сети.
Запустить «Диспетчер задач» можно одним из нескольких способов:

Обобщённая информация о сети будет указываться во вкладке «Сеть». Здесь отображается график использования подключения по локальной сети и беспроводной. Чтобы посмотреть подробную информацию:

Онлайн-проверка
В сети существует множество сервисов, предназначенных для проверки быстродействия подключения и работоспособности интернета. Можно воспользоваться сервисом SpeedTest. Интерфейс сайта прост и разобраться в нём сможет каждый. Для начала проверки пользователю достаточно нажать на большую кнопку «Начать» («Begin Test»).
 С помощью сервиса SpeedTest можно проверить быстродействие подключения
С помощью сервиса SpeedTest можно проверить быстродействие подключения
Дождитесь завершения процедуры проверки и изучите полученные результаты: пинг подключения, скорость получения и отправки пакетов данных.
Ping (пинг) - утилита для проверки качества соединения в сетях на основе TCP/IP. Она позволяет оценить скорость сети, то есть то время, за которое пакет данных, отправленный с вашего компьютера, достигает определённого сервера и возвращается обратно.
 SpeedTest предоставит детальный отчёт после окончания проверки
SpeedTest предоставит детальный отчёт после окончания проверки
Другой сервис для проверки работы интернет-соединения - 2IP. Он предоставляет более широкую информацию о компьютере пользователя. С его помощью можно:
- посмотреть информацию о подключении, времени в сети и версии ОС;
- изучить информацию об используемом браузере и его версии;
- измерить скорость интернет-соединения.
 С помощью сервиса 2IP можно измерить скорость интернет-соединения
С помощью сервиса 2IP можно измерить скорость интернет-соединения
Перейдите на главную страницу сайта во вкладку «Тесты». В меню выберите «Скорость интернет-соединения» и нажмите на кнопку «Тестировать». Дождитесь окончания и изучите результат.
Онлайн-сервисы обладают рядом недостатков. Один из самых серьёзных заключается в том, что они не могут учитывать загруженность линий вашего провайдера. В результате фактическая скорость может отличаться от той, которую вы увидите на экране монитора.
Видео: тестирование скорости интернет-соединения с помощью SpeedTest
Виджеты для рабочего стола
Для операционной системы Windows 7 можно найти специальные виджеты, которые будут отслеживать скорость соединения в реальном времени.
Будьте бдительны при скачивании виджетов для отслеживания скорости соединения. Большая их часть может оказаться уловкой злоумышленников, желающих внедрить в ваш компьютер вредоносное ПО и вытащить конфиденциальную информацию.
Network Utilizations - бесплатная и маленькая программа, которую можно найти в свободном доступе в интернете. Утилита обладает неплохими возможностями настройки, например, пользователь может изменять размер отображения картинки, настраивать прозрачность и указывать другие параметры отображения. В настройках присутствует функция изменения интервала проверки (поле «Update Interval»).
 Network Utilizations в виде системных графиков показывает пользователю «нагруженность» интернет-соединения
Network Utilizations в виде системных графиков показывает пользователю «нагруженность» интернет-соединения
В качестве аналога можно использовать индикатор скорости - NetMeter. Визуально он мало чем отличается от предыдущего виджета и обладает тем же набором функций и настроек.
 NetMeter ведёт учёт трафика и скорости передачи данных интернет-соединения
NetMeter ведёт учёт трафика и скорости передачи данных интернет-соединения
Эти программы отображаются в выделенной части экрана поверх активных окон.
Чтобы результаты проверок не были искажены, желательно отключать все программы и приложения, которые потребляют интернет-ресурсы.
Пошаговая инструкция по ускорению интернета
В первую очередь потребуется проанализировать программные продукты, запущенные на вашем персональном компьютере. Большое количество работающих чатов, мессенджеров, браузеров, веб-клиентов потребляют немалое количество ресурсов. Полностью удалите эти программы. Если они вам нужны, то уберите их из автозагрузки. Это можно сделать следующим способом:

Вредоносные программы могут скрытно использовать ресурсы вашего устройства и сети. Старайтесь регулярно проводить сканирование компьютера. Лучше всего не заходить на неизвестные сайты и не скачивать никаких программ с неизвестных источников. Антивирусы тоже могут снижать скорость, поэтому, если вам в конкретный промежуток времени требуется максимальный показатель соединения, на время отключите защиту.
Настройки роутера
Беспроводное подключение обладает серьёзным недостатком - люди могут пользоваться сетью, если они находятся в радиусе покрытия. Злоумышленники могут взломать пароль и получить несанкционированный доступ к сети. Если с момента подключения интернет работал без проблем, а через некоторое время начал давать сбои, значит, кто-то подключился к вашему роутеру. В таком случае измените пароль Wi-Fi соединения. Сделать это можно следующим образом (у каждой модели роутера процесс смены пароля может отличаться):

Если ваш роутер и роутер ваших соседей работают на одном канале, это тоже может оказаться причиной снижения скорости. Выполните следующие действия:

Настройки операционной системы
Проблемы с сетью могут заключаться в том, что пользователь использует пиратскую версию операционной системы, либо система потребляет много интернет-ресурсов для проверки обновлений. Чтобы устранить проблему, выполните следующее:

Видео: увеличение скорости сети
Утилита TweakMaster
Для увеличения быстродействия сети можно использовать программы, которые автоматически изменят настройки компьютера на оптимальные. TweakMaster подойдёт тем, кто не разбирается в архитектуре сетей.
 TweakMaster автоматически меняет настройки на оптимальные для увеличения быстродействия сети
TweakMaster автоматически меняет настройки на оптимальные для увеличения быстродействия сети
Интерфейс утилиты прост: внешне она напоминает любой установочный пакет.
После запуска пользователю будет предложено выбрать один из вариантов подключения. Если вы не знаете, каким образом ваш компьютер подключен к сети, можете выбрать самый первый пункт, тогда приложение автоматически проанализирует данные, и вы получите желанный результат.
Эффективность работы на компьютере зависит от его характеристик и скорости сети интернет. Ее величина влияет на время открытия страниц, загрузки информации с сайтов. Для понимания, как увеличить скорость интернета, необходимо четко представлять весь комплекс технических средств и программ, которые влияют на пропускную способность канала получения сигнала. Основными влияющими факторами являются максимальная скорость, предоставляемая провайдером, длина кабелей до и после роутера, его пропускная способность, характеристики и программы вашего компьютера.
Проверка скорости соединения и состояния сети
Перед началом проверок скорости соединения необходимо выяснить характеристики получения и передачи информации, предоставляемой вашим провайдером по тарифному плану. Эти значения указываются в договоре на предоставление информационных услуг, либо находятся на сайте провайдера на странице описания характеристик разных тарифов. Обратите внимание на то, что отправка информации в сеть происходит быстрее загрузки. Компании-провайдеры в тарифных планах указывают максимальное значение из этих двух данных.
Тестирование скорости интернет-соединения
Самым простым способом проверки быстродействия соединения является использование специальных программ и сайтов. Одним из самых распространенных является сайт теста скорости speedtest.net. При открытии страницы по этому адресу на экране появляется окно с кнопкой «Begin test/Начать тест». После нажатия этой кнопки сайт инициирует отправку ping (пинг-сигнала) на ближайший к вам сервер и замеряет скорость передачи и получения сигнала от сервера. Нажатием на рисунок в виде призмы в центре экрана тест можно повторить со сменой контрольного сервера.
Перезагрузка маршрутизатора
Частым нарушением приема сигнала бывает сбой в протоколах маршрутизаторов (или роутеров). Такой эффект может появиться при кратковременном нарушении контакта или влиянии на канал передачи информации какой-нибудь внешней электромагнитной помехи. Для решения этой проблемы необходимо кратковременное выключение маршрутизатора. После его включения и установки связи с сервером соединение может восстановиться.
Конфликтующие сигналы
Если вы используете для получения сигнала беспроводной доступ по сети Wi-Fi, имейте в виду возможность задержки получения вами информации из-за находящихся недалеко от вас других беспроводных сетей и роутеров. Большинство старых роутеров работает на частоте передачи 2,4 ГГц. Более современные роутеры используют канал 5 ГГц. При этом канал приема-передачи информации в эфире используются поочередно всеми роутерами, зоны действия которых находятся возле вас. Увеличение скорости интернета в такой ситуации возможно только покупкой нового роутера с каналом 5 ГГц.
Как повысить скорость интернета
Существует несколько способов добавить скорость интернета на компьютере. Если попробовать загрузить часто используемый вами сайт в разных браузерах, заметны отличия загрузки. Самыми быстрыми на сегодняшний день являются Google Chrome, Mozilla Firefox, Opera и Yandex.Browser. Последние два имеют режим турбоускорения загрузки сайтов при медленном подключении. Скорость работы в сети может зависеть от потребляющего трафик программного обеспечения, которое установлено на вашем компьютере.
Проверка компьютера на вирусы
Одними из самых вредоносных программ являются вирусы. Это программы, которые разрабатываются специально для создания больших и маленьких проблем в работе программного обеспечения персонального компьютера. Многие из них имеют возможность похищать из памяти компьютера сохраненные логины и пароли от сайтов и финансовых приложений. Получить вирусные программы можно при закачке информации из сети, просмотра фото и видеоконтента с незнакомых сайтов, приема и прочтения писем, полученных из ненадежных источников.
Удаление вредоносного или рекламного ПО
Защита программного обеспечения компьютера осуществляется антивирусными программами, задача которых состоит в выявлении попыток вторжения в компьютер, определения типа вируса, создание препятствий для заражения им. Компании производители антивирусных программ собирают, изучают все вирусы в сети, создают способы борьбы с ними. Самыми известными являются антивирусы Лаборатории Касперского, Dr.Web, ESET NOD 32, 360 Total Security.
Обновление браузера
Значительно повлиять на скорость работы компьютера может регулярное обновление всего программного обеспечения. Это касается операционной системы, видеоплагинов, обновлений браузера. Быстродействие работы разных версий браузеров отличается для каждой оперативной системы. Стоит попробовать и выбрать быстрый браузер для вашего компьютера. Работая в сети, пользователи находят интересные веб-ресурсы и сохраняют их в Закладках. При обновлении браузеров сохраняются все основные пользовательские настройки, сохраненные логины, пароли, закладки.
Очистка винчестера
Быстрота получения и сохранения информации из сети зависит от скорости записи и считывания вашего жесткого диска – винчестера. На нем могут оставаться сервисные файлы, для удаления которых требуется оптимизация и очистка диска. В служебных утилитах системы есть функция дефрагментации, регулярное выполнение которой способно упорядочить расположение файлов на диске. Эта утилита собирает по всему диску куски файлов и составляет из них целые фрагменты, затем из фрагментов собираются целые файлы.
Оптимизация кэша
Современные оперативные системы для ускорения работы часто применяемых пользователем программ загружают их в кэш. Кэш браузера представляет собой зарезервированную часть оперативной памяти или памяти жесткого диска. Браузерам рекомендуется среднее его значение, которое подходит большинству выполняемых программ. Имеет смысл уменьшать объем кэша в настройке браузера только при выполнении на компьютере однотипных операций.

Отключение ненужных программ потребляющих трафик
Если открыть в Windows 10 вкладку Параметры->Сеть и Интернет->Использование данных->Сведения об использовании, пользователь будет иметь возможность оценить, какие приложения активно потребляют трафик. Для ускорения работы эти программы можно отключить, ограничить автоматическое их обновление. При медленном интернете ограничить загрузки обновлений и потребление трафика самой системой можно, установив лимитированный тип подключения: Параметры-> Сеть и интернет -> Wi-Fi->Дополнительные параметры-> задать как лимитное подключение.
Смена канала Wi-Fi роутера
Беспроводные соединения на дешевых роутерах для массового потребителя работают в диапазоне 2,4 ГГц на максимальных частотах до 300 Мбит в секунду. При этом номинальная скорость снижается за счет настроек и других факторов в 2-3 раза. При наличии конфликтующих WiFi сигналов стоит приобрести роутеры или репитеры, работающие с протоколами WiFi: 802.11g, 802.11n, 802.11aс, которые имеют скорость до 1000 Мбит/с, автоматическое переключение между частотными диапазонами 2.4 ГГц, 5 ГГц. Качественную аппаратуру передачи WiFi сигнала выпускают компании ASUS, Totolink, Netgear.
Как ускорить интернет в Windows 7, 8 и 10
Для ускорения работы в Виндовс могут помочь следующие манипуляции с операционной системой и дополнительные программы:
- снятие ограничений пропускной способности сетевого подключения;
- настройка резервируемой пропускной способности;
- оптимизация работы оборудования;
- ускорение интернета выбором быстрого DNS-сервера;
- применение программ для ускорения соединения;
- установка утилиты TCP Optimizer;
- запуск приложения Internet Speed Booster;
- использование программы Proximodo.
Увеличение пропускной способности сетевого подключения
Для того чтобы улучшить интернет-соединение за счет настроек в пропускном канале сетевого подключения, необходимо выполнить следующие действия:
- Открыть Свойства компьютера->Вкладка Оборудование-> Диспетчер устройств.
- Находим пункт Порты, нажимаем стрелку вниз.
- Выбираем пункт Последовательный порт (СОМ1), открываем его свойства.
- Выбираем пункт параметры порта и устанавливаем скорость выше указанной.
- Нажимаем кнопку ОК.
Настройка резервируемой пропускной способности
Операционная система Windows имеет систему резервирования ширины интернет-канала QoS Reserved Bandwidth Limit, которая специально ограничивает ваш трафик для своих сервисных приложений. Ширина этого канала составляет около 20 процентов от максимальной скорости. Для уменьшения способности планировщика пакетов QoS ограничить скорость, необходимо снизить до нуля ширину зарезервированного канала в Windows и получить все 100% трафика. Стоит выполнить следующие действия:
- Пуск->Выполнить, наберите слово regedit, нажмите на клавишу Enter.
- В редакторе реестра пройти по следующему пути: HKEY_LOCAL_MACHINE\SOFTWARE\Policies\Microsoft.
- Создайте новый ключ (Key) под именем Psched.
- Создайте новый параметр типа DWORD, присвойте ему имя NonBestEffortLimit.
- Для отключения резервирования канала присвойте ключу NonBestEffortLimit значение 0.

Как увеличить скорость домашнего интернета с помощью оптимизации работы оборудования
Быстрота загрузки файлов и страниц в браузере зависит от многих факторов – производительности оборудования и его настроек. Проверяя всю систему получения информации, следует внимательно отнестись к ревизии всех возможных узлов, которые могут влиять на скорость. При использовании спутникового интернета на соединение влияют ветер, снег, дождь, другие метеорологические явления. Для того чтобы ускорить интернет на компьютере необходима оптимизация работы всей системы провайдер-браузер, проверка качества и настроек:
- сетевых кабелей;
- маршрутизатора (роутера);
- сетевых карт;
- настроек интернет-подключений, выбора DNS-сервера;
- установить специальные программы для повышения скорости.
Сетевые кабели
Быстродействие соединения может зависеть от сетевых кабелей. Для этой цели применяется витая пара. Разводка домашнего интернета производится с крыши дома или чердака. Длина сетевого кабеля от распределительной коробки провайдера до вашего роутера не должна превышать 50 м. Необходимо следить за отсутствием механических повреждений кабеля и наличием проходящих рядом с ним силовых электропроводов и кабелей, способных наводить сильные электромагнитные поля. При использовании проводного интернета расстояние от роутера до компьютера должно быть не более 10 м.
Оптимизация работы роутера
Начинать настройку маршрутизатора стоит с определения его модели, номера версии. На сайте производителя в разделе поддержки выберите свою модель, загрузите обновление прошивки роутера. Вам нужно будет найти шлюз по умолчанию маршрутизатора или IP-адрес, чтобы получить доступ к веб-интерфейсу роутера:
- В меню Start введите cmd в поле поиска, в командной строке введите ip/config/all.
- Введите шлюз по умолчанию или IP-адрес в адресную строку вашего браузера. Нажмите Enter, веб-интерфейс появится в окне веб-браузера.
- Опция обновления маршрутизатора будет в разделе Administration с названием Update или Upgrade firmware.
- Найдите файл обновления прошивки, который вы только что скачали.
- Нажмите Обновить, подождите окончания процесса обновления прошивки.
Большинство людей совершают серфинг в сети в поисках мультимедийных файлов. Для ускорения этого процесса был разработан дополнительный стандарт Wi-Fi Multimedia (WMM). Пользователи должны в настройках роутера поставить галочку на пункте «WMM Включить». Активировать эту функцию следует, если вы хотите пользоваться интернетом без ограничений, и это предусматривается вашим тарифным планом.
Операционной системой Windows параметры сетевого интерфейса для выхода в интернет по умолчанию выбираются автоматически. Часто используется конфигурация с несколькими сетевыми интерфейсами типа сетевых карт – одновременно используются несколько сетевых карт для подключения к интернету, к локальной сети, использование WiFi. Для указания системе, какой интерфейс использовать и для каких целей, необходимо отключить автоматическое определение маршрута. Для этого необходимо каждому протоколу указать свой интерфейс:
- Открываем Пуск -> Панель управления -> Центр управления сетями и общим доступом.
- Находим в списке интерфейс подключения к интернету, выбираем Свойства.
- Выбираем Свойства нужного нам Протокола интернета версии 4.
- На вкладке «Дополнительно» снимаем галочку с Автоматического назначения метрики и устанавливаем порядковый номер интерфейса, который будет выбран для сетевых запросов, а конкретнее для интернета.
- Производим аналогичную операцию для всех интерфейсов по возрастанию.

Ускорение интернета при выборе DNS-сервера
Быстрота загрузки сайтов и скачивания файлов зависит от сервера DNS, к которому первым обращается ваш компьютер. Проверяя скорость на сайте speedtest.net, есть возможность поменять сервер и заметить разницу в скорости приема информации. Большинство провайдеров рекомендует устанавливать в настройках протокола TCP автоматическое определение DNS. Это не всегда бывает самый быстрый сервер. Для выбора быстрого DNS-сервера используйте программу DNSBench, которая находится по адресу https://www.grc.com/dns/benchmark.htm.
После скачивания и запуска программы необходимо произвести следующие действия:
- Переключиться на вкладку Nameservers, нажать кнопку Add/Remove.
- Нажать нижнюю клавишу Build custom Nameserver List.
- Переключиться на вкладку Response Time, нажать кнопку Run Benchmark.
- Откроется окно с несколькими серверами. Самый быстрый будет находиться вверху списка. Выбираете его и прописываете IP в настройках TCP.
- Проверяете работу браузера. Если скорость загрузки не увеличилась, можете откатить изменения назад.
Программа для повышения скорости интернета
Для ускорения соединения путем оптимизации системных настроек, используйте программу AdvancedSystemCare. Для настройки и перераспределения трафика между протоколами и приложениями обязательно установите FosSpeed. Комбинируйте разные программы, методы, утилиты. Большинство программ для повышения быстродействия компьютера, сервисов-ускорителей для стационарных компьютеров, ноутбуков, мобильных устройств бесплатные, загружаются онлайн с сайтов разработчиков программного обеспечения.
Утилита TCP Optimizer
Возможности компьютера при использовании стандартных настроек операционной системы и браузера используются не полностью. Операционная система резервирует часть мощностей для своих сервисных приложений, обновлений Windows, других случаев. Утилита TCP Optimizer сделает возможной автоматическую настройку наилучших условий соединения за счет:
- сброса настроек TCP/IP и Winsock;
- выбора настроек сети по умолчанию;
- автоматического расчета оптимальных сетевых параметров;
- пинга и трассировки маршрута до узлов в сети;
- расчета максимально передаваемого пакета (MTU);
- расчета параметров RWIN/BDP, времени задержки пакетов;
- настройки параметров сети через системный реестр.
Оптимизация соединения возможна применением приложения Internet Speed Booster. Это три утилиты, которые предусматривают:
- проверку скорости подключения, пинга, хоста;
- оптимизирования настроек Windows-модема и сети;
- предотвращение фрагментации файлов;
- планирование автоматической оптимизации ОЗУ;
- защиту от угроз в интернете;
- настройку регистра Windows Registry для увеличения скорости обмена информацией в сети;
- поддержку всех типов соединений: Dial-Up, LAN, ISDN, кабель;
- простые справочные файлы;
- поддерживаемые ОС: Windows 8.1, 8, 10, Vista, 7, XP, разрядность: 64 bit, x86, 32 bit.

Программа Proximodo
Загрузка сайта сопровождается не только чистым html-кодом, но и скрытыми тегами или javascript программами, маскированием URL, всплывающими сообщениями и т.д. Программа Proximodo способна выступает посредником между веб-сайтом и браузером вашего компьютера. Добавляя исключения в этой программе, вы можете изменить настройки, убрать все, что замедляет работу сайта:
- рекламные баннеры;
- удалить cookie при закрытии браузера;
- включить кэширование для быстрой навигации по страницам.
Видео
Полезные советы
Нет нечего хуже, чем медленный интернет, который не дает наслаждаться трансляцией матча любимого футбольного клуба или просмотром интересного сериала и фильма.
Если ваш домашний интернет постоянно движется со скоростью улитки, есть несколько трюков, которые помогут справиться с этой проблемой и сберечь ваши нервы.
Вот 7 простых, но действенных и эффективных советов, благодаря которым можно увеличить скорость вашего домашнего Интернета:
Как увеличить скорость домашнего интернета
1. Перезагрузите работу модема или роутера

Часто проблемы с интернетом связаны с тем, что ваш роутер или модем просто нуждается в обычной перезагрузке.
Полностью отключите модем или роутер, отсоединив шнуры питания от обоих устройств, подождите пару минут. Затем включите их снова. Этот простой, казалось бы, трюк, действительно может исправить проблему медленного Интернета.
Как увеличить скорость интернета через роутер
2. Переместите роутер

Нередко мы жалуемся на то, что наш роутер плохо работает.
Но может, все дело в том, что он стоит в неправильном месте? Вполне логично, что если вы поместили роутер куда-то за диван или в другое труднодоступное место, вы просто блокируете сигнал и замедляете WiFi.
Роутер должен находиться в открытом пространстве, поэтому поместите его на возвышенность или в такое место, где сигналы не будут блокироваться различными перегородками.
В идеале будет поместить роутер куда-нибудь повыше. Если это частный дом, то оптимальным вариантом станет чердак или верхний этаж.
Как увеличить скорость интернета WiFi
3. Защите свой WiFi паролем

Вы живете в густонаселенном районе (например, в большом многоквартирном доме)? Тогда вполне логично, что ваш интернет могут воровать.
Если ваш Интернет не защищен паролем, и он вдруг стал медленным, скорее всего, его действительно кто-то у вас одалживает.
Как правило, первым признаком того, что кто-то еще использует ваш WiFi, становится медленная скорость интернета.
Чтобы избежать этой проблемы, обязательно защищайте свой WiFi надежным паролем.
4. Проверьте пропускную способность вашего Интернета

Возможно, кто-то из членов семьи большую часть времени проводит за играми. Такая привычка может замедлить пропускную способность вашего интернета.
Некоторые приложения, такие как видеоигры или такие потоковые службы, как Netflix и ему подобные сервисы, отнимают большую пропускную способность, по равнению с тем же приложением Facebook.
Если это так, и три первых способа не сработают, обратите внимание, что на вашем роутере есть инструмент под названием Quality of Service (QoS), который вы можете использовать для приоритизации конкретных служб.
Поскольку каждый роутер работает по-разному, обязательно изучите инструкцию, чтобы узнать, как настроить QoS именно в вашем конкретном случае.
5. Поменяйте канал

Как и радио, беспроводные роутеры работают на разных каналах и частотах. И если ваш роутер настроен на тот же канал, что и у ваших соседей, вполне возможно, у вас будет слабый сигнал.
Чтобы найти лучшую частоту для вашего Wi-Fi, используйте специальное руководство для пользователя How To Geek.
6. Обновите оборудование

Если в вашем распоряжении роутер, скажет 2010 года, конечно же, вы можете столкнуться с определенными проблемами. Качественная работа интернета будет вызывать некоторые вопросы.
Помните о том, что, чтобы обеспечить быстрое соединение, вы должны работать с новейшим оборудованием. Технический прогресс не стоит на месте, каждый год производители выпускают все новые и более навороченные роутеры.
Убедитесь в том, что ваш роутер не устарел до такой степени, что может тормозить скорость интернета.
7. Купите усилитель интернет -сигнала

Если ваше оборудование обновлено, вы можете расширить диапазон WiFi и, в свою очередь, его силу, купив специальный расширитель диапазона.
Как правило, он стоит недорого, но он отлично усиливает сигнал, тем самым, выводя скорость интернета на новый, более высокий уровень.
Быстрый и стабильный интернет – залог хорошего настроения и крепких нервов. К сожалению, высокоскоростной интернет доступен далеко не во всех регионах, но с помощью советов, приведенных ниже, мы попробуем улучшить ситуацию.
Прежде всего, необходимо проверить . Для этого воспользуйтесь сервисами, приведенными в этой статье.
Увеличение скорости интернета будет происходить в несколько этапов:
1. Увеличение битов.
Первым делом, с чего необходимо начать – правильно настроить скрытые параметры, которые отвечают за пропускную способность сетевого подключения.
Для этого нам необходимо попасть в «Диспетчер устройств» . Откройте «Пуск» и выберите правой кнопкой мыши меню «Компьютер» . Откройте пункт «Свойства» .

В левой части окна откройте меню «Диспетчер устройств» .

Найдите в списке пункт «Порты (COM и LPT)» и разверните его. Затем нажмите правой кнопкой мыши по пункту «Последовательный порт (СОM1)» и в контекстном меню откройте «Свойства» .

Откройте вкладку «Параметры порта» и в пункте «Бит в секунду» поставьте максимально доступное число. Сохраните изменения кнопкой «ОК» .

Теперь необходимо установить максимальную скорость в подключении, используемом вами. Для этого перейдите в меню «Пуск» – «Панель управления» – «Сеть и интернет» – «Центр управления сетями и общим доступом» .
В левой части открывшегося окна выберите пункт «Изменение параметров адаптера» .
Выберите свое подключение правой кнопкой мыши и откройте «Свойства» .
Во вкладке «Сеть» выберите меню «Настроить» и выберите максимальное значение для пункта «Наибольшая скорость» . Не забудьте сохранить изменения.
2. Настройка резервируемой пропускной способности.
По умолчанию система резервирует около 20% пропускной способности канала, из-за чего скорость интернета ниже, чем могла бы быть.
Нажмите на клавиатуре сочетание клавиш Win+R и введите в окно «Выполнить» следующую команду:

Откроется окно «Редактор локальной групповой политики» , в левой части которого вам необходимо развернуть меню «Конфигурация компьютера» , раскрыть «Администрированные шаблоны» , раскрыть папку «Сеть» .

Откройте папку «Планировщик пакетов QoS» или «Диспетчер пакетов QoS» (название может отличаться в зависимости от версии Windows) и выберите двойным щелчком мыши пункт «Ограничить резервируемую пропускную способность» .

В открывшемся окне около параметра «Ограничение пропускной способности (%)» выставьте значение «0» . Нажмите кнопку «ОК» .

Очень часто такая несложная настройка позволяет уже увидеть результаты, но если этого не произошло, проблема может заключаться в другом, например, если кто-то без вашего ведома подключается к сети.
3. Проверка несанкционированные подключения к вашей домашней сети.
Для того, чтобы это определить, не подселился ли к вам незваный гость, необходимо обратить внимание на индикаторы вашего роутера. Прежде всего, отключите все домашние устройства от сети (компьютеры, смартфоны, планшеты). В норме индикатор «Wan» должен снизить частоту мигания.
Если этого не произошло, и индикатор по-прежнему мигает с высокой скоростью, это говорит о том, что вашим интернетом в данный момент кто-то пользуется.
Кроме этого, вы можете наглядно увидеть подключение нелегального пользователя. Для этого в адресной строке введите роутера, как правило, это 192.168.1.1 и после ввода логина и пароля перейдите в раздел «Подключения» . В этом разделе будут отображаться текущие подключения, которые, при необходимости, можно ограничить.
Но результативнее всего будет сменить текущий пароль на более сложный и выставить уровень безопасности WPA2 .
4. Обновление прошивки маршрутизатора.
Нередко на скорость интернета влияет устаревшая прошивка маршрутизатора. Скачать обновление для маршрутизатора можно с официального сайта производителя. Как только обновление для вашей модели роутера будет загружено, откройте настройки маршрутизатора и выберите кнопку «Обновить» .
После окончания процесса, устройство будет перезагружено и станет работать уже с новой прошивкой.
5. Проверка компьютера на наличие вирусов.
Для того, чтобы исключить влияние вирусной активности на скорость интернета, запустите на своем компьютере режим сканирования и при необходимости устраните найденные проблемы.
6. Установка программ для повышения скорости интернета.
Для улучшения скорости интернета существуют специальные программы, которые позволяют добиться наилучшей оптимизации в настройках интернета и браузеров.
К таким программам можно отнести Internet Speed Booster, Speed It Up Free и Proximodo .
И напоследок несколько советов для пользователей с низкой скорость интернет-соединения:
1. Закрывайте ненужные вкладки в браузерах. Т.к. реклама и анимация тратит много драгоценного трафика;
2. Используйте режим Turbo (если ваш браузер его поддерживает). Повышенная скорость в таком режиме достигается в основном за счет снижения качества картинок на сайтах, однако на деле вы не заметите существенной разницы.
3. Используйте блокировщики рекламы. Небольшое расширение для браузера способно устранить массу проблем, не только снижая количество загружаемой рекламы, но и способствуя увеличению скорости интернета. Одним из таких дополнений является .
И так, у Вас медленная связь и вы хотите знать как ускорить работу интернета. Есть хороший способ поднять скорость интернета! О нём мы сейчас и поговорим.
Для этого необходимо сделать ускорение DNS запросов
Собственно я не буду здесь разводить сугубо теоретические дебаты на тему DNS, просто поверьте на слово: Это работает, да ещё как!
Для тех кто не знает что такое DNS дам пару общих фраз ликбеза:
DNS - это сервер доменных имён. Если по простому, то это что-то вроде службы прописки в паспортном столе...
В общем суть заключается в том, что при клике по любой ссылке в браузере, нас сначала отправляют на сервер DNS где дают точный адрес размещения данного сайта. Ну вот где-то так...
Но фишка заключается в том, что подобных серверов есть великое множество, и к сожалению не все они быстрые. Причины могут быть абсолютно разные, от удалённости сервера до его загруженности.
Поэтому нам необходимо подключится на самый близкий и наименее загруженный сервер по отношению к нашему месторасположению. К тому же, надо чтобы он был ещё и самый быстрый.
В общем задача не из простых... если делать всё в ручную.
Но благо, наши доблестные программисты не дремлют и благодаря им мы имеем несколько чудо программ которые сделают за нас всю эту грязную и непосильную работу.
Я не буду здесь давать описание всех программ, так как их много и все они довольно похожи.
Однако неоспоримым лидером среди подобного софта является программа Dns Jumper
- Во первых программа полностью бесплатна
- Во вторых мультиязычная (..есть и русский)
- В третьих полностью автоматизирует весь процесс
И так приступим к решению вопроса: Как ускорить работу интернета
Для начала посмотрите это видео:
2. Распаковываем скачанный архив в отдельную папку. Программа не требует установки, вы просто открываете папку и запускаете файл DnsJumper.exe, желательно от имени администратора.

3. Устанавливаем подходящий язык.

4. Нажимаем кнопку "Быстрый DNS".

5. В появившемся окне ставим галочки напротив всех серверов которые есть в списке, для чего надо прокрутить список до конца, так как по умолчанию галочки стоят только на первых нескольких серверах.

6. Затем нажимаем кнопку "Найти быстрый DNS".

7. По окончании поиска ставим галочку "Смешивать" и нажимаем "Применить быстрый DNS".

8. И еще раз "Применить" (сохраняем данные).

9. И в завершение необходимо очистить Кеш DNS нашего компьютера чтобы уже всё шло по новым записям. Для чего нажимаем кнопку "Сброс Кеша".

Посмотрите ещё видео по ускорению интернета при помощи программы Cfosspeed
Потратьте пару минут и не пожалеете!
Если данная статья Вам была полезна, то нажмите пожалуйста на любую кнопку вашей любимой социальной сети.