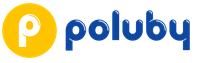Программа Microsoft Excel: подсчет суммы. Как посчитать сумму значений столбца в эксель
В этом уроке мы не будем рассматривать, как посчитать сумму в Excel при помощи оператора сложения, автосуммы и прочих инструментов. Сегодня мы разберем всего две функции: СУММ и СУММЕСЛИ . Спешу Вас обрадовать, их функционала достаточно, чтобы решать практически все возможные вопросы суммирования в Excel.
Функция СУММ – простое суммирование ячеек в ExcelФункция СУММ вычисляет сумму всех своих аргументов. Она является наиболее часто используемой функцией в Excel. К примеру, нам необходимо сложить значения в трех ячейках. Мы, конечно же, можем воспользоваться обычным оператором суммирования:
Но мы также можем воспользоваться функцией СУММ и записать формулу следующим образом:

Поскольку функция СУММ поддерживает работу не только с отдельными ячейками, но и целыми диапазонами, то вышеприведенную формулу можно модифицировать:

Истинная мощь функции СУММ раскрывается, когда необходимо сложить большое количество ячеек в Excel. В примере ниже требуется просуммировать 12 значений. Функция СУММ позволяет сделать это несколькими щелчками мышью, если же использовать оператор сложения, то провозиться придется долго.

В следующем примере функция СУММ складывает весь столбец А, а это 1048576 значений:

Следующая формула подсчитывает сумму всех ячеек, содержащихся на рабочем листе Лист1 . Чтобы данная формула не вызвала циклической ошибки, ее необходимо использовать на другом рабочем листе Excel (отличном от Лист1).

Функция СУММ может принимать до 255 аргументов и суммировать сразу несколько несмежных диапазонов или ячеек:

Если среди суммируемых значений содержится текст, то функция СУММ их игнорирует, т.е. не включает в расчет:

Если же текстовые значения попытаться сложить оператором суммирования, то формула вернет ошибку:

Функция СУММ достаточно универсальна и позволяет использовать в качестве своих аргументов не только ссылки на ячейки и диапазоны, но и различные математические операторы и даже другие функции Excel:

Например, следующая формула суммируем только положительные числа диапазона A1:A10. Обратите внимание, что условие заключено в двойные кавычки.

В качестве условия можно использовать значение ячейки. В этом случае, поменяв условие, изменится и результат:

Меняем условие, меняется и результат:

Условие можно комбинировать, используя оператор конкатенации. В примере ниже формула вернет сумму значений, которые больше значения в ячейке B1.

Во всех примерах, приведенных ранее, мы производили суммирование и проверяли условие по одному и тому же диапазону. А что делать, если необходимо просуммировать один диапазон, а условие проверять по-другому?
На этот случай функция СУММЕСЛИ припасла третий необязательный аргумент, который отвечает за диапазон, который необходимо просуммировать. Т.е. по первому аргументу функция проверяет условие, а третий подлежит суммированию.
В следующем примере мы просуммируем общую стоимость всех проданных фруктов. Для этого воспользуемся следующей формулой:

Нажав Enter получим результат:

Если одного условия Вам не достаточно, то Вы всегда можете воспользоваться функцией СУММЕСЛИМН , которая позволяет осуществлять условное суммирование в Excel на основе нескольких критериев.
Суммирование – это одно из основных действий, которое пользователь выполняет в Microsoft Excel. Функции СУММ и СУММЕСЛИ созданы, чтобы облегчить эту задачу и дать пользователям максимально удобный инструмент. Надеюсь, что этот урок помог Вам освоить базовые функции суммирования в Excel, и теперь Вы сможете свободно применять эти знания на практике. Удачи Вам и успехов в изучении Excel!
Доброго всем времени суток, мои дорогие друзья и гости моего блога. Как всегда и как обычно с вами я, Дмитрий Костин. И сегодня я бы хотел продолжить наше общение с Экселем, потому что это действительно нужная вещь и в хозяйстве всегда пригодится. Я, например, себе уже не представляю жизнь без этого табличного редактора.
Я на данный момент веду несколько таблиц для разных целей, это не считая тех, которые мы ведем совместно с ребятами из отдела с помощью сервиса Google Docs. У меня есть табличка, которая суммирует мои доходы по сравнению с расходами для блога, также я веду финансовый учет планирования расходов и семейного бюджета, и кучу других документов.
Да, конечно для таких целей есть специальные программы, но если честно, то они меня далеко не во всем устраивают в плане функционала, а в excel я могу настроить всё под себя, как я этого пожелаю. Просторы для этого просто громадные. Тем более сами документы можно , что делает работу в этом редакторе еще надежнее, проще и удобнее. В общем не буду вас томить, а как раз расскажу, как в экселе посчитать сумму ячеек
Начем с легенько разминки. Если вам нужно посчитать сyмму каких-то чиcел, то самое простое — это сделать обычный пример. Для этого встаньте на любую ячейку и напишите знак равенства (=), после чего начинайте складывать нужные цифры (=15+6+94+3-10+2). Последним штрихом вам нужно будет жмахнуть клавишу Enter , тогда весь этот математический пример молниеносно преобразуется в решенный ответ.
Сложение каждой ячейкиДля начала мы с вами научимся складывать просто несколько чисел, которые могут находиться в разных местах
 Суммирование столбца
Суммирование столбца
Теперь перейдем к самому простому и вкусному. Да, сейчас вы узнаете как суммировать столбец.
Выделите столбeц или его часть, после чего переходите во вкладку «Формулы» и выбирайте там пункт «Автосумма» . После этой несложной манипуляции вы увидите сумму всех выделенных вами чисел. Она автоматически встанет в ближайшую свободную ячейку в вашем столбце.

На самом деле даже необязательно, чтобы это был столбец. Это может быть как и строка, так и отдельные ячейки (можно выделить с помощью зажатой клавиши CTRL ). Только место появление результата будет другое.
Использование формулы с помощью параметра «СУММ»Этот способ особенно хорош тогда, когда вам нужно занести результат в определенную ячейку. По крайней мере я пользуюсь этим именно так и доволен как слон. Давайте покажу.

Кстати этим же способом вы можете воспользоваться, чтобы посчитать сумму ячеек с разных листов. Давайте расскажу чуть подробнее.
Суммирование с разных листов
Всё, теперь несмотря на то, что числа находятся разных местах, сумма посчитана. Эта функция делает данный табличный редактор еще удобнее.
Чем мне особенно нравится excel, так это тем, что можно менять параметры формулы на лету. Например, если нам надо одно из участвующих числе уменьшить на две единицы, то соответственно уменьшится на два и вся сумма. Такую штуку частенько использую в повседневной жизни.
Ну на этом у меня вроде бы всё. Если остались какие-либо непонятки, то спрашивайте. С удовольствием отвечу на интересующие вас вопросы. Так же рекомендую вам подписаться на обновления моего блога, чтобы всегда быть в курсе обо всем новом и интересном. Увидимся с вами в других статьях. Пока-пока!
С уважением, Дмитрий Костин.
Для большинства пользователей Excel - это программа, которая умеет работать с таблицами и в которую можно поместить соответствующую информацию в табличном виде. Как правило, мало кто знает все возможности данной программы, да и вряд ли кто-то об этом сильно задумывался. А Excel способен выполнять большое количество операций, и одна из них – считать числа.
Простые операции в MS ExcelВ программу Microsoft Excel как бы встроен суперсовременный калькулятор с большим количеством функций и возможностей.
Итак, первое, что нужно знать: все вычисления в Excel называются формулами и все они начинаются со знака «равно» (=). Например, нужно посчитать сумму 5+5. Если выбрать любую ячейку и внутри нее написать 5+5, а затем нажать кнопку Enter, то программа ничего не посчитает – в ячейке будет просто написано «5+5». А вот если перед этим выражением поставить знак равно (=5+5), тогда Excel выдаст нам результат, то есть 10.
Также нужно знать основные арифметические операторы для работы в программе Excel. Это стандартные функции: сложение, вычитание, умножение и деление. А также Excel предлагает возведение в степень и процент. С первыми четырьмя функциями все понятно. Возведение в степень пишется как ^ (Shift+6). Например, 5^2 это будет пять в квадрате или пять во второй степени.
А что касается процента, то если поставить знак % после любого числа, оно будет делиться на 100. Например, если написать 12%, то получится 0,12. С помощью этого знака легко считать проценты. Например, если нужно посчитать 7 процентов из 50, то формула будет выглядеть так: =50*7%.
Одна из популярных операций, которую часто делают в Excel – это расчет суммы. Допустим, есть таблица с полями «Наименование», «Количество», «Цена» и «Сумма». Все они заполнены, только поле «Сумма» - пустое. Чтобы посчитать сумму и заполнить автоматически свободный столбец, сначала нужно выбрать ячейку, куда надо писать формулу, и поставить знак равно. Затем щелкаете мышкой на нужное число в поле «Количество», набираете знак умножения, после этого щелкаете уже на число в поле «Цена» и нажимаете Enter. Программа посчитает это выражение. Если нажать на ячейку суммы, то можно увидеть примерно такую формулу: = B2*C2. Это означает, что были посчитаны не какие-то конкретные числа, а числа, которые были в этих ячейках. Если написать другие числа в этих же ячейках, Excel автоматически пересчитает формулу - и значение суммы изменится.
Если же нужно, например, посчитать количество всех товаров, которые записаны в таблице, это можно сделать, выбрав значок автосуммы в панели инструментов (он похож на букву Е). После этого нужно будет указать диапазон ячеек, которые нужно посчитать (в данном случае все числа в поле «Количество»), нажать Enter - и программа выдаст полученное значение. Также можно сделать это вручную, поочередно указывая все ячейки поля «Количество» и ставя между ними знак сложения. (=A1+A2+…A10). Результат получится тот же.
Excel для Office 365 Excel для Office 365 для Mac Excel 2019 Excel 2016 Excel 2019 для Mac Excel 2013 Excel 2010 Excel 2007 Excel 2016 для Mac Excel для Mac 2011 Excel Online Excel для iPad Excel для iPhone Excel для планшетов с Android Excel для телефонов с Android Excel Mobile Excel Starter 2010 Меньше
Функция СУММ - одна из математических и тригонометрических функций , складывающая значения. Вы можете складывать отдельные значения, диапазоны ячеек, ссылки на ячейки или данные всех этих трех видов.
=СУММ(A2:A10)
=СУММ(A2:A10;C2:C10)
Синтаксис
СУММ(число1;[число2];…)
Метод =1+2 или =A+B. Вы можете ввести =1+2+3 или =A1+B1+C2 и получить абсолютно точные результаты, однако этот метод ненадежен по ряду причин.
Опечатки . Допустим, вы пытаетесь ввести много больших значений такого вида:
=14598,93+65437,90+78496,23
Затем попробуйте проверить правильность введенных вами записей. Гораздо проще поместить эти значения в отдельные ячейки и использовать формулу СУММИРОВАНия. Кроме того, вы можете отформатировать значения, если они находятся в ячейках, что значительно упрощает их чтение, когда они находятся в формуле.

Допустим, вы используете формулу такого вида:
=A1+B1+C1 или =A1+A2+A3

Формула может прерываться, если в ссылочных ячейках есть любые нечисловые (текстовые) значения, которые возвращают #VALUE! ошибку. Функция сумм будет игнорировать текстовые значения и выдавать сумму только числовых значений.


При удалении строки или столбца формулы не обновляются: из них не исключаются удаленные значения, поэтому возвращается ошибка #ССЫЛКА!. Функция СУММ, в свою очередь, обновляется автоматически.


Если вставить строку или столбец, формула не будет обновлена, чтобы добавить добавленную строку, в которой функция сумм будет автоматически обновляться (до тех пор, пока вы не находитесь за пределами диапазона, на который указывает ссылка в формуле). Это особенно важно, если вы ожидаете, что формула будет обновлена, и это не помогло, так как останется незавершенные результаты, которые не могут быть перехвачены.

Функция СУММ - отдельные ячейки или диапазоны
Используя формулу такого вида:
=СУММ(A1;A2;A3;B1;B2;B3)
Аналогично подвержены ошибкам при вставке или удалении строк в диапазоне, на который указывает ссылка, по тем же причинам. Гораздо лучше использовать отдельные диапазоны, например:
=СУММ(A1:A3;B1:B3)
Такая формула будет обновляться при добавлении и удалении строк.
Распространенные неполадки
|
Проблема |
Возможная причина |
|
Функция СУММ отображает символы ##### вместо результата. |
Проверьте ширину столбцов. # # # # # обычно означает, что столбец слишком узкий для отображения результата формулы. |
|
Функция СУММ отображает саму формулу в виде текста, а не результат. |
Убедитесь, что ячейка не отформатирована как текст. Выберите нужную ячейку или диапазон, а затем нажмите клавиши CTRL + 1 Формат ячеек , а затем откройте вкладку число и выберите нужный формат. Если ячейка была отформатирована как текст и не изменится после изменения формата, возможно, потребуется нажать клавишу F2 _Гт_ ввод , чтобы изменить формат. |
|
Функция СУММ не обновляется. |
Убедитесь, что для вычисления установлено значение " автоматически ". На вкладке формула выберите пункт Параметры вычислений . Чтобы принудительно вычислить лист, можно также использовать клавишу F9 . |
 |
|
|
Некоторые значения не добавляются. |
|
|
Вместо ожидаемого результата отображается значение ошибки #ИМЯ?. |
Обычно это означает, что в формуле содержится ошибка: например, вместо =СУММ(A1:A10) введено =сума(A1:A10). |
|
Функция СУММ отображает целое число, хотя должно отображать десятичное. |
Проверьте, выбрано ли отображение десятичных чисел в формате ячейки. Выберите соответствующую ячейку или соответствующий диапазон и нажмите клавиши Ctrl + 1 , чтобы открыть диалоговое окно Формат ячеек , затем щелкните вкладку Число и выберите нужный формат, указав при этом нужное количество десятичных знаков. |
Почти в каждой сфере деятельности мы сталкиваемся с необходимостью уметь считать проценты. Чаще всего навыки вычисления процентов нам нужны при расчете НДС, маржи, наценки, процентов по кредиту, доходности вкладов и ценных бумаг, скидок. Все эти вычисления производятся как подсчет процента от суммы.
Кликните по кнопке ниже для загрузки Excel файла с примерами расчетов процентов в Excel:
Что такое процент?Проце́нт (лат. per cent - на сотню) - одна сотая часть. Отмечается знаком «%». Обозначает долю чего-либо по отношению к целому. Например, 25 % от 500 руб. означает 25 частей по 5 руб. каждая, то есть 125 руб.
Базовая формула расчета процента от суммы выглядит так:
Не существует универсальной формулы, подходящей для каждого сценария расчета процентов. Ниже вы узнаете о самых популярных способах расчета.
Как посчитать проценты от суммы в Excel Видео урок:(Часть/Целое) * 100 = Процент (%)
Но если использовать формат ячейки “Процентный”, то для вычисления процента от числа достаточно поделить одно число на другое. Например, у нас есть яблоки, которые мы купили по 100 руб. на оптовом складе, а розничную цену выставим 150 руб. Для того чтобы высчитать процент того, сколько составляет закупочная цена от розничной, нам потребуется:
- Составить таблицу с ценами и добавить колонку для вычисления величины процента:
- В ячейку D2 внести формулу, вычисляющую процент цены закупки от цены продажи:
- Применить формат ячейки D2 “Процентный”:
Представим, что у нас есть список продавцов с объемом продаж по каждому и общей суммой всех продаж по всем продавцам. Наша задача определить, какой процент составляет вклад каждого продавца в итоговый оборот:
Для этого нам нужно:
- Добавить колонку к таблице с расчетом процента;
- В ячейку C2 вставить формулу:
Значки $ фиксируют колонку “B” и ячейку “9” для того, чтобы при протягивании формулы на все строки таблицы, Excel автоматически подставлял объем продаж каждого продавца и высчитывал % от общего объема продаж. Если не поставить значки “$”, то при протягивании формулы, система будет смещать ячейку B9 на столько ячеек вниз, на сколько вы протяните формулу.
- Протянуть формулу на все ячейки таблицы, соответствующие строкам с фамилиями продавцов:
- На примере выше мы протянули формулу и получили значения в виде дробных чисел. Для того чтобы перевести полученные данные в проценты выделите данные левой клавишей мыши и смените формат ячеек на “Процентный”:
 Как вычислить процент нескольких значений от суммы таблицы Видеоурок:
Как вычислить процент нескольких значений от суммы таблицы Видеоурок: На примере выше у нас был список продавцов и их объем продаж. Мы вычисляли какой вклад каждый из работников внес в итоговый объем продаж. Но что, если у нас есть список повторяющихся товаров с данными объема продаж и нам нужно вычислить какую часть конкретный товар составляет в процентах от всех продаж?
Из списка товаров выше мы хотим вычислить какой объем продаж составляют помидоры (они записаны в нескольких строках таблицы). Для этого:
- Справа от таблицы укажем товар (Помидоры), по которым хотим рассчитать долю в продажах:
- Сменим формат ячейки E2 на “Процентный”;
- В ячейку E2 вставим формулу с функцией , которая поможет вычислить из списка товаров Помидоры и суммировать их объем продаж, а затем поделить его на общий объем продаж товаров:
 Как работает эта формула?
Как работает эта формула? Для расчетов мы используем формулу . Эта функция возвращает сумму чисел, указанных в качестве аргументов и отвечающих заданным в формуле критериям.
Синтаксис функции СУММЕСЛИ:
=СУММЕСЛИ(диапазон; условие; [диапазон_суммирования])
- диапазон – диапазон ячеек, по которым оцениваются критерии. Аргументом могут быть числа, текст, массивы или ссылки, содержащие числа;
- условие – критерии, которые проверяются по указанному диапазону ячеек и определяют, какие ячейки суммировать;
- диапазон_суммирования – суммируемые ячейки. Если этот аргумент не указан, то функция использует аргумент диапазон в качестве диапазон_суммирования .
Таким образом, в формуле =СУММЕСЛИ($A$2:$A$8;$E$1;$B$2:$B$8)/B9 мы указали “$A$2:$A$8 ” как диапазон товаров, среди которых функция будет искать нужный нам критерий (Помидоры). Ячейка “$E$1 ” указана в качестве критерия и указывает что мы ищем “Помидоры”. Диапазон ячеек “$B$2:$B$8 ” обозначает какие ячейки нужно суммировать, в случае если искомый критерий был найден.
Как посчитать разницу в процентах в ExcelНапример, для расчета разницы в процентах между двумя числами А и В используется формула:
(B-A)/A = Разница между двумя числами в процентах
На практике, при использовании этой формулы важно определить какое из нужных вам чисел является “А”, а какое “В”. Например, представим что вчера у вас было в наличии 8 яблок, а сегодня стало 10 яблок. Таким образом количество яблок относительно вчерашнего у вас изменилось на 25% в большую сторону. В том случае, если у вас вчера было 10 яблок, а сегодня стало 8 яблок, то количество яблок, относительно вчерашнего дня сократилось на 20%.
Таким образом, формула, позволяющая корректно вычислить изменения в процентах между двумя числами выглядит так:
(Новое значение – Старое значение) / Старое значение = Разница в процентах между двумя числами
Ниже, на примерах, мы разберем как использовать эту формулу для вычислений.