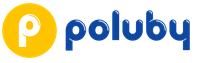Как установить текстуры и ресурс-паки на Minecraft. Как поменять текстуры в Minecraft
Доброго времени суток дорогие друзья и посетители моего сайта о культовой игре minecraft. Я создал эту статью для того чтобы научить и объяснить вам как нужно правильно устанавливать текстур-паки для minecraft всех версий!
Сначала я вам немного расскажу о самих текстур-паках. созданы для того чтобы разнообразить внешний вид игры и саму игру. Таким образом установив текстуры вы измените вид игры в лучшую сторону, сделав ее и графику на много симпатичней и красивее. На моем сайте ты сможешь найти и среди них выбрать ту текстуру которую тебе захотеться установить на свою игру.
Сами текстуры делятся на:
1) Обычные в стандартном расширении 16х которые только изменяют внешний вид;
2) Потом идут текстуры с более высоким расширением начиная от 32х и дальше 64х, 128х, 256х, 512х и еще больше.
3) Так же делятся на обычные текстуры и текстуры в HD качестве.
Вот HD текстуры уже кардинально изменят вид вашей игры и сделают ее даже очень реалистичной.
4) Еще есть текстуры в маленьком расширении. Например 8х которые созданы для того чтоб повысить производительность игры и увеличить FPS. Что позволит вам играть без лагов.
Выбирайте тот пакет текстур который вам необходим. Если у вас мощный компьютер то качайте HD текстуры в большом расширении, а если слабенький и если тянет игру то качайте или в стандартном расширении или в меньшем.
И так теперь когда ты определился с выбором текстур и скачал их, тебе нужно научиться их устанавливать. Сейчас я поведаю тебе как нужно это правельно делать.
Для установки текстур вам нужно будет скачать и установить полезную программу MCPatcher . Она просто необходима для установки текстур на игру. Для того чтоб установить пакет текстур на minecraft зайдите в папку с игрой minecraft. Найти вы можете ее таким образом:
Для Windows XP - "C:/Documents and Settings/*Имя вашего профиля*/Application Data/.minecraft"
Для Windows 7,Vista - "C:/Users/*Имя вашего профиля*/AppData/Roaming/.minecraft"
В папке с игрой вы сможете найти папку которая называется texturepacks в которую вам и надо будет помещать.zip архив со скачанной текстурой. И далее если все было правильно сделано то в игровом меню сможете найти название своих текстур в разделе текстур-паков. Зайдите и выберите новый пакет текстур и все установка окончена!
Как вы поняли устанавливать текстуры на порядок проще нежели . Так что не напрягайтесь:) У вас все получиться!
P.S.
А и еще иногда мне задают такие вопросы как установить и использовать MCPatcher для minecraft.
Для этого нужно положить exe файл MCPatcher в директорию игры.minecraft. Затем запустите exe файл. Нажимаем кнопочку Patch и ожидаем пока программа пропатчит ваш клиент, после чего закрываем его. Все готово, заходите в игру и наслаждайтесь новыми текстурами!
Еще для улучшения текстур существует такая полезная программа, а точнее мод который называется Optifine HD , он нужен для установки HD текстур и сам по себе имеет кучу настроек и улучшений графики.
Вообщем я надеюсь что помог вам научиться устанавливать текстуры на свой майнкрафт. Продолжайте посещать мой сайт и он станет еще лучше! Приятной вам игры.
Кубический мир кажется слишком пиксельным? Рябит в глазах? Данный гайд научит как скачать и установить текстуры на Майнкрафт без лишних усилий. Текстур пак сделает игру более детализированной, реалистичной и совершенно неузнаваемой. Существует огромное количество творений, преображающих мир Minecraft в новое чудесное место с красивыми деревьями, водой, небом и реалистичными мобами. Инструкция разделена на несколько частей. Вначале мы рассмотрим установку программы MCPatcher, необходимой для правильной работы текстур, и скачивание файлов на компьютер. Во второй части рассматривается установка текстур на Майнкрафт.
MC Patcher
Необходимо перейти в раздел программ.
![]()
Найти программу "MCPatcher HD Fix". Перейти в полное описание и кликнуть по ссылке скачать. Дождаться, пока файл сохранится на компьютер.

![]()
Открываем скачанный "MCPatcher HD Fix.exe" и ждём окончания проверки файлов. После этого выбираем в "Game Version" версию Майнкрафт клиента. Нажимаем кнопку "Patch".

Для чего нужна эта программа? Многие текстуры для Майнкрафт поддерживают различные дополнительные возможности. Помимо поддержки текстурпаков с большим разрешением, программа исправит все ошибки с отображением и активирует те самые особенности, такие как: анимация блоков, разные скины для мобов, улучшенный вид стекла и прочее.
Как скачать текстуры?
Выбираем соответствующий раздел в верхнем меню.
![]()
Находим понравившееся текстуры и переходим в полное описание. В конце расположена ссылка на скачивание.

![]()
Установка текстур пака другой версии, отличной от версии клиента Майнкрафт, часто завершается успешно. Многие из них способны прекрасно отображаться на старых и новых версиях игры.
Как установить текстуры?

Вставляем или печатаем в окно %appdata% и нажимаем ОК.

Откроется папка. Заходим в папку.minecraft.

Сохраненный архив переносим в папку resourcepacks.

![]()
Настройка Майнкрафт с новыми текстурами
Запускаем игру и видим, что автоматически установилась версия пропатченная "MCPatcher". Нажимаем "Play".
![]()
В главном меню игры заходим в "Настройки", затем в "Пакеты ресурсов...".
Инструкция
Возьмите уже готовый пакет текстур, чтобы редактировать именно его. Для вас существует как минимум два варианта, какой именно пак может быть взят за основу - имеющийся в директории Minecraft либо созданный другим игроком. Не беспокойтесь, что для работы с графическим редактором вам понадобятся сколь-нибудь глубокие дизайнерские познания и огромный практический опыт. В реальности достаточно будет того, чтобы вы имели представление об основных функциях и инструментах такой программы.
Сохраните архив с готовым текстур-паком в любое место на компьютере, где вам будет удобно с ним работать. Распакуйте его содержимое архиватором, чтобы получить доступ к документам с текстурами. Зайдите туда - и вашему взору откроется много файлов и папок. Начните с terrain.png - в нем находятся текстуры блоков. Сперва установите разрешение, соответствующее вашим представлениям о том, сколь однородным должно быть изображение в игре, а также исходя из мощности вашего компьютера (если выберете, например, 256х256, будьте готовы к тому, что игра может лагать в случае недостатка оперативной памяти).
Когда возможности графического редактора позволяют подобное, лучше выделите изменения, которые вы производите с конкретной текстурой, в отдельный слой. Так вам будет легче его удалить в случае неудачного преобразования. В самом редактировании проявляйте всю свою смелую фантазию. Поиграйте с прозрачностью, с различными оттенками цветов. Делайте текстуры более гладкими и плавными, работая над ними соответствующими инструментами (к примеру, кистью). Регулируйте размер последних, чтобы добиться нужного в конкретный момент эффекта.
Производите изменения и в других файлах и папках. Помните: mob отвечает за текстуры мобов, environment - осадков и облаков, gui - интерфейса (здесь, кстати, есть файл items.png, определяющий внешний вид вещей, когда они располагаются в вашем инвентаре), armor - брони, terrain - дневного и ночного светил, item - различных предметов (вроде табличек, лодок и т.п.), документ kz.png в art - картин, misc - всего остального. Обратившись к первой из вышеуказанных папок, вы сумеете преобразить до неузнаваемости тех существ, что попадаются вам по ходу геймплея. К тому же вы можете задать для них несколько различных вариантов текстур, чтобы мобы даже одного типа чуть различались между собою внешне.
Не переименовывайте отредактированные файлы и не перемещайте их. Это поможет вашему текстур-паку отображаться корректно. Под конец работы над своим набором текстур зайдите в файлы pack.txt и pack.png, чтобы написать его название и создать ему некоторые отличительные символы (например, внешний вид обложки). Когда завершите все преображения, заархивируйте папку (чтобы она отличалась от исходной только содержанием). Сохраните готовый архив в texturepacks в директории Minecraft. Зайдите в игровое меню и выберите свой пак в качестве основного.
Вы уже обошли мир вашего сервера от и до, побывали во всех шахтах, сразились с драконом и построили шикарный замок. Что нового привнести в игру? Конечно, это моды и текстуры. Выберите их на свой вкус и продолжайте открывать новые горизонты Майнкрафта.
Как установить текстур пак – порядок установки
Сначала вам следует установить Minecraft Forge, практически все моды работают на его основе. Скачайте утилиту в соответствии с вашей версией игры. Если у вас лицензионная версия, можете пропустить этот шаг. Далее устанавливаем OptiFine, и уже потом помещаем пак в нужную папку.
Установка Minecraft Forge
Быстрая и лёгкая настройка. Эта утилита нужна для того, чтобы некоторые моды стали работоспособными, и OptiFine заработал даже на сломанном клиенте.
- узнайте вашу версию игры, это написано в левом нижнем углу лаунчера,


- скачайте Minecraft Forge той же версии,
- пройдите быструю установку, нажав клавишу “ок” и выбрав галочку “Install client”. Чаще всего путь к папке с игрой уже указан, но если Вы ставили её в другое место, то измените путь.


OptiFine
Эта утилита очень полезна для всех игроков, ведь она оптимизирует весь процесс игры и добавляет большой выбор новых настроек. Многие игроки забывают о производительности своего компьютера, когда скачивают HD текстуры для Майнкрафта. Именно поэтому следует уделить этому шагу чуть больше внимания и не пропускать его.
- зайдите на официальный сайт OptiFine ,
- среди списка закачек найдите вашу версию игры и скачайте программу,


- найдите в загрузках на вашем компьютере скачанный файл и запустите,
- нажмите “Install”, если путь к игре верный,
- программа установлена.


Установка текстур пака
Осталось несколько последних штрихов. Вам нужен лишь скачанный текстур пак, который вы выбрали сами.
- зайдите в папку с модами по адресу Диск C/appdata/.minecraft /mods,
- перетащите в неё архив с текстурами.
Если найти скрытую папку “appdata” не удаётся, тогда вызовите поле “Выполнить” командой win + R. Введите туда этот запрос “%appdata%\.minecraft” и нажмите клавишу Enter. Перед вами откроется папка с Майнкрафтом. Второй шаг выполните согласно инструкции выше.
После этого зайдите в игру – ваши текстуры обновились!


Закрепите знания с помощью короткого видео ниже.