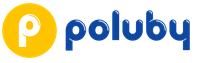Как установить текстуры на майнкрафт. Загрузка и установка пакетов текстур в Minecraft
Кубический мир кажется слишком пиксельным? Рябит в глазах? Данный гайд научит как скачать и установить текстуры на Майнкрафт без лишних усилий. Текстур пак сделает игру более детализированной, реалистичной и совершенно неузнаваемой. Существует огромное количество творений, преображающих мир Minecraft в новое чудесное место с красивыми деревьями, водой, небом и реалистичными мобами. Инструкция разделена на несколько частей. Вначале мы рассмотрим установку программы MCPatcher, необходимой для правильной работы текстур, и скачивание файлов на компьютер. Во второй части рассматривается установка текстур на Майнкрафт.
MC Patcher
Необходимо перейти в раздел программ.
![]()
Найти программу "MCPatcher HD Fix". Перейти в полное описание и кликнуть по ссылке скачать. Дождаться, пока файл сохранится на компьютер.

![]()
Открываем скачанный "MCPatcher HD Fix.exe" и ждём окончания проверки файлов. После этого выбираем в "Game Version" версию Майнкрафт клиента. Нажимаем кнопку "Patch".

Для чего нужна эта программа? Многие текстуры для Майнкрафт поддерживают различные дополнительные возможности. Помимо поддержки текстурпаков с большим разрешением, программа исправит все ошибки с отображением и активирует те самые особенности, такие как: анимация блоков, разные скины для мобов, улучшенный вид стекла и прочее.
Как скачать текстуры?
Выбираем соответствующий раздел в верхнем меню.
![]()
Находим понравившееся текстуры и переходим в полное описание. В конце расположена ссылка на скачивание.

![]()
Установка текстур пака другой версии, отличной от версии клиента Майнкрафт, часто завершается успешно. Многие из них способны прекрасно отображаться на старых и новых версиях игры.
Как установить текстуры?

Вставляем или печатаем в окно %appdata% и нажимаем ОК.

Откроется папка. Заходим в папку.minecraft.

Сохраненный архив переносим в папку resourcepacks.

![]()
Настройка Майнкрафт с новыми текстурами
Запускаем игру и видим, что автоматически установилась версия пропатченная "MCPatcher". Нажимаем "Play".
![]()
В главном меню игры заходим в "Настройки", затем в "Пакеты ресурсов...".
Прежде чем узнать, как устанавливать в Майнкрафте текстуры, следует запомнить одну очень важную вещь - все надстройки к игре должны быть совместимы с ее версией, установленной на компьютер. Иногда текстурпаки более ранних вариаций подходят к обновленным версиям игры и наоборот. На практике же такое встречается довольно редко.
С версии Майнкрафт 1.5.2 в игре введена новая система текстур и блоков, а потому все предыдущие текстурпаки не могут корректно работать в этом клиенте.
Вы можете установить на свой компьютер два вида текстур для Майнкрафта: текстуры высоко разрешения и стандартные.
Чтобы добавить обыкновенные текстуры с разрешением 16 на 16, вам ничего не нужно, кроме самой игры и скачанного файла с текстурами. А вот для HD вариации необходимо дополнительно скачать Optifine или MCPatcher.
Как установить стандартные текстуры в Майнкрафте
Чтобы добавить к игре обычные текстуры, скачайте их через торент или с любого любительского сайта о Майнкрафте.
Запустите клиент и откройте меню настроек. Выберите вкладку "Моды и текстурпаки" или "Наборы текстур" и нажмите на кнопку, открывающую папку.
Скопируйте в texturepacks скачанные файлы прямо в архиве.
Чтобы начать играть в Майнкрафт с новыми установленными текстурами, снова перейдите в свой клиент и выберите в меню нужный текстурпак.
Как установить HD текстуры на Майнкрафт 1.5.2 и выше
В версии игры 1.5.2 появилась поддержка текстур разрешением с высокой четкости. Графику с размером до 64 на 64 можно установить точно так же, как и стандартные текстуры. Но чтобы поставить огромные картинки, необходимо скачать и установить Optifine или MCPatcher.
Выбор надстройки остается только за вами, текстуры с высоким разрешением в Майнкрафт будут работать при установке любой из названных программ, однако Optifine дополнительно поможет улучшить производительность самой игры, поэтому опытные игроки рекомендуют пользоваться именно этой утилитой.
Скачайте архив с Optifine с торента или фанатского сайта Майнкрафт и проверьте его на наличие вирусов. Перед скачиванием убедитесь в совместимости его с версией установленного клиента. Если у вас Майнкрафт 1.7.2, то Optifine для 1.5.2 вам не подойдет. Распакуйте архиватором утилиту в любую пустую папку.
Откройте.minecraft через "Мой компьютер", найдите папку bin, откройте при помощи архиватора
Кликните правой кнопкой мыши на файл minecraft.jar.
Перейдите в папку с содержимым вытащенного из архива Optifine и скопируйте все файлы, выделив их мышкой (различные папки и много файлов.class). Перенесите их в открытый minecraft.jar. По завершении операции не забудьте удалить в корзину META-INF.
Если вы решили установить в Майнкрафте утилиту MCPatcher, то действовать нужно будет немного по-другому. После скачивания найдите Mcpatcher.jar и нажмите на кнопку "Patch". Перед распаковыванием обратите внимание на правильность пути, указанного при установки надстройки. По завершении операции вы можете установить текстуры в Майнкрафт 1.5.2 и выше с высоким разрешением точно так же, как и стандартную графику.
Инструкция
Возьмите уже готовый пакет текстур, чтобы редактировать именно его. Для вас существует как минимум два варианта, какой именно пак может быть взят за основу - имеющийся в директории Minecraft либо созданный другим игроком. Не беспокойтесь, что для работы с графическим редактором вам понадобятся сколь-нибудь глубокие дизайнерские познания и огромный практический опыт. В реальности достаточно будет того, чтобы вы имели представление об основных функциях и инструментах такой программы.
Сохраните архив с готовым текстур-паком в любое место на компьютере, где вам будет удобно с ним работать. Распакуйте его содержимое архиватором, чтобы получить доступ к документам с текстурами. Зайдите туда - и вашему взору откроется много файлов и папок. Начните с terrain.png - в нем находятся текстуры блоков. Сперва установите разрешение, соответствующее вашим представлениям о том, сколь однородным должно быть изображение в игре, а также исходя из мощности вашего компьютера (если выберете, например, 256х256, будьте готовы к тому, что игра может лагать в случае недостатка оперативной памяти).
Когда возможности графического редактора позволяют подобное, лучше выделите изменения, которые вы производите с конкретной текстурой, в отдельный слой. Так вам будет легче его удалить в случае неудачного преобразования. В самом редактировании проявляйте всю свою смелую фантазию. Поиграйте с прозрачностью, с различными оттенками цветов. Делайте текстуры более гладкими и плавными, работая над ними соответствующими инструментами (к примеру, кистью). Регулируйте размер последних, чтобы добиться нужного в конкретный момент эффекта.
Производите изменения и в других файлах и папках. Помните: mob отвечает за текстуры мобов, environment - осадков и облаков, gui - интерфейса (здесь, кстати, есть файл items.png, определяющий внешний вид вещей, когда они располагаются в вашем инвентаре), armor - брони, terrain - дневного и ночного светил, item - различных предметов (вроде табличек, лодок и т.п.), документ kz.png в art - картин, misc - всего остального. Обратившись к первой из вышеуказанных папок, вы сумеете преобразить до неузнаваемости тех существ, что попадаются вам по ходу геймплея. К тому же вы можете задать для них несколько различных вариантов текстур, чтобы мобы даже одного типа чуть различались между собою внешне.
Не переименовывайте отредактированные файлы и не перемещайте их. Это поможет вашему текстур-паку отображаться корректно. Под конец работы над своим набором текстур зайдите в файлы pack.txt и pack.png, чтобы написать его название и создать ему некоторые отличительные символы (например, внешний вид обложки). Когда завершите все преображения, заархивируйте папку (чтобы она отличалась от исходной только содержанием). Сохраните готовый архив в texturepacks в директории Minecraft. Зайдите в игровое меню и выберите свой пак в качестве основного.
Текстуры или как их сейчас по-новому именуют - ресурс-паки, предназначены для изменения картинки мира. Бывают разные текстуры, я имею в виду разрешение. От разрешения зависит сколько ресурсов будет требовать ваша игра у компьютера. Чтобы установить HD текстуры на майнкрафт правильно, нужно знать что они бывают следующих разрешений: 8x, 16x, 32x, 64x, 128x, 256x, 512x, 1024x . Соответственно чем разрешение выше, тем требовательнее текстуры к компьютеру. Стандартное разрешение используемое игрой - 32x.
Как установить текстур пак?
Итак, перейдём к процессу установки текстур:1. Убедитесь что ваш компьютер способен осилить выбранное вами разрешение;
2. Установите мод OptiFine или используйте программу MCPatcher, чтобы работали HD текстуры;
3. Ищем в директории с minecraft папку resourcepacks (textures на старых версиях);
4. Перемещаем скачанный архив ресурс-пака в эту папку;
5. Заходим в настройки и выбираем пункт Resource Packs (На старых версиях кнопка Texture Packs в главном меню);
6. Если ресурс-пак появился в этом меню, выбираем его и проверяем в minecraft, если его там не наблюдается, то наверняка он не совместим с вашей версией клиента игры.

Процесс довольно лёгкий, вопросы могут появится на установке необходимых модов и игре. Это совсем другой вопрос, он описывается в соседней статье. Все карты в установке текстуры раскрыты, теперь вы можете использовать их в игре! Если вам что-то не ясно, то просто посмотрите видео-гайд ниже.
У вас возникли проблемы c установкой ресурс паков и текстур вы обратились по адресу. в данной статье будут описаны возможное варианты установки ресурс паков и текстур и решение часто возникающих проблем.
После обновления версии minecraft 1.6 появилась поддержка HD текстур, HD шрифтов и другое, но всего того что добавляют MCPatcher HD и мод OptiFine. Но все же рекомендуется устанавливать OptiFine особенно если текстуры ресурс пака большого разрешения от 128×128.
Можно выделить два основных способа установки:
1. Установите OptiFine (не обязательно, но рекомендуется)
2. Переместите архив с ресурс паков в папку resourcepacks
3. Запустите minecraft
4. Зайдите настройки > Пакеты ресурсов
5. Наведите курсор на нужный пакет и нажмите на стрелку. Пак переместиться в активные.
Способ №2
1. Скачайте MCPatcher и запустите его
2. Поставь те все галочки
3. Нажмите патч
4. Переместите архив с ресурс паков в папку resourcepacks
по умолчанию это: С:/Users/’UserName’/AppData/Roaming/.minecraft/
5. Запустите minecraft
6. Зайдите настройки > Пакеты ресурсов
7. Наведите курсор на нужный пакет и нажмите на стрелку. Пак переместиться в активные.
Возможные проблемы
Если после установки пака у вас вместо текста кракозябры, то откройте любым архиватор архив с ресурс паком и удалите папку Fonts.
P.S
Нашли не точность или вам есть что добавить, а может вы просто не разобрались напишите в комментарях.