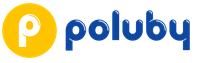Как подключить проводной интернет через wifi роутер? Как настроить проводной интернет
Сегодня, пожалуй, невозможно найти социально активного молодого жителя города, который не имел бы доступа в мировую сеть. В последнее время наблюдается активное доминирование беспроводной связи Wi-Fi, но если вы предпочитаете старый-добрый проводной интернет, подключить его не составит особого труда.
Подключение
Чтобы подключиться к сети, для начала необходимо выбрать наиболее подходящего оператора.
Критерии выбора оператора-поставщика услуг:
- наличие точек доступа неподалеку от вашего дома;
- приемлемая стоимость подключения;
- высокая скорость связи по доступной цене;
- оперативность работы технической поддержки;
- другие факторы (скидки, бонусы, специальные предложения и т.д.).
Многие люди в качестве поставщика услуг (провайдера) выбирают компанию Билайн. Подключить проводной интернет к ноутбуку мастер техподдержки сможет после того, как вы оставите заявку в телефонном режиме, на сайте или в офисе провайдера.
В каждом ноутбуке сбоку, сзади или спереди имеется специальный слот (отверстие) для сетевого кабеля. Сетевая карта, как правило, уже вмонтирована в устройство. В слот вставляется кабель, который ведет к раздающему устройству, или СВИЧу, расположенному в подъезде, на чердаке дома или на соседнем доме. Обычно от СВИЧа отходит несколько кабелей к разным абонентам. Таким образом создается локальная компьютерная сеть, обеспечивающая выход в интернет на всех ноутбуках, подключенных к ней.
Настройка
Но подключить интернет к ноутбуку не достаточно, чтобы пользоваться безграничными благами «всемирной паутины». После того, как вы поместите кабель в слот, необходимо провести настройку. И если первое действие невозможно выполнить самостоятельно, то со вторым легко может справиться даже начинающий пользователь.
Рассмотрим основные принципы на примере настройки интернета Билайн на компьютере с операционной системой Windows7.
Порядок действий:
- нажмите кнопку «Пуск» и зайдите в «Панель управления». В появившемся окне выберите пункт «Сеть и интернет», после чего нажмите на «Центр управления сетями и общим доступом».

- Выберите пункт «Настройка нового подключения или сети».

- Нажмите «Подключение к рабочему месту», а затем – «Далее».

- Выберите пункт «Использовать моё подключение к Интернету (VPN)»

- В месте, где надо ввести интернет-адрес, напишите tp.internet.beeline.ru, а там, где нужно ввести имя местоназначения – Beeline. Затем необходимо выставить галочку напротив слов «Не подключаться сейчас, только выполнить установку для подключения в будущем» и нажать на «Далее».

- Далее следует ввести свой логин и придумать пароль, который вы будете вводить, чтобы подключиться к сети.
- Когда процесс будет завершен, нажмите кнопку «Закрыть» и вернитесь в Центр управления сетями и общим доступом. Там кликните на пункт в левой части экрана «Изменение параметров адаптера».

- По созданному подключению Билайн кликните правой кнопкой мыши, зайдите в «Свойства» и удостоверьтесь, что в строке адреса vpn-сервера написано tp.internet.beeline.ru.
- После этого задите в «Параметры» и снимите галочку напротив пункта «Включать домен входа в Windows».

- Перейдите во вкладку «Безопасность» и раскройте плавающий список Тип VPN. Выберите в нем L2TP IPSec VPN. Выставите галочку напротив пункта «Протокол проверки пароля CHAP» и нажмите «ОК».

- Чтобы выйти в сеть, кликните по ярлыку соединения Билайн и введите логин с паролем.
Как видите, настроить интернет Билайн на компьютере не так уж и сложно, так что вам предоставляется реальный шанс сэкономить собственные средства и получить новые знания. Подключить проводной интернет может только мастер техподдержки, имеющий доступ к раздающему оборудованию, поэтому не стоит пытаться сделать это самостоятельно.
Столь популярная ОС Windows 7 без подключения к интернету превращается в обычную и ничем не примечательную систему. А ведь ее особенность в том, что можно воспользоваться выходом в Сеть, находясь в любой точке мира. Задаваясь вопросом о том, как на Windows 7, стоит определиться с тем, какой именно тип подключения используется.
Общие настройки
Перед тем как подключить интернет на Windows 7, нужно подсоединить модем к компьютеру. Независимо от того, какой именно тип устройства используется, общие настройки выставляются одинаково. Поэтому, выбирая свитч для интернет-серфинга, ориентируйтесь на возможности вашего компьютера. Например, Wi-Fi работает не на всех ПК, а 3G-модемы не всегда хорошо ловят сигнал в квартирах.
Панель управления
Чтобы войти в режим настроек Сети, необходимо открыть вкладку «Панель управления». Находится она в меню «Пуск». Тем, кто задается вопросом «как настраивать интернет на Windows 7», нужна вкладка «Сеть и Интернет», «Центр управления сетями и общим доступом».

Новое подключение
В пункте «Настройка нового подключения» могут возникнуть трудности, поскольку подключать нужно свой конкретный модем. Например, обладателям «свистка» от сотового оператора (3G-модем) можно просто подсоединить устройство, выполнить автозапуск драйверов и спокойно пользоваться интернетом. Но только в том случае, если он был правильно настроен. Если же нет, то вопрос о том, на Windows 7, не теряет актуальности.
3G-модем
Неразлоченный «свисток» (тот, который не был правильно подготовлен в магазине для пользования) подключается в несколько кликов. Для этого выберите пункт «Настройка телефонного подключения». Далее у вас должен высветиться подключенный к порту модем. Требуется ввести набираемый номер (у каждого оператора он свой, обычно прописан в инструкции к устройству), после чего должна появиться надпись «Устройство готово к использованию». Вот и все, можете пользоваться услугами всемирной паутины.

Высокоскоростное соединение
Драйвера для интернета (Windows 7) не требуются. Они уже есть в самой операционной системе, нужно лишь подключить устройство. Выберите пункт «Подключение к интернету» (первое в списке). Обратите внимание, оно должно быть беспроводным, скоростным, так как только такой вариант подходит для модемов типа ADSL. Обязательно выберите Нужно ввести имя пользователя и пароль, которые предоставляет поставщик интернет-услуг (например, Ростелеком или любой другой). Все данные нужно узнать перед тем, как настраивать интернет. На Windows 7, как и в случае с любой другой версией, без пароля и логина нельзя подключиться к Сети. После удачного подключения можно вывести ярлык на рабочий стол, чтобы он всегда был под рукой, или же пользоваться свернутым в трей значком (экранное меню возле часов внизу экрана).

Настройка Wi-Fi
Использование беспроводного интернета стало уже привычным для пользователей персональных компьютеров, особенно с такой операционной системой, как Windows 7. Настроить интернет по сети Wi-Fi не составляет особого труда. Современные компьютеры обычно уже идут со встроенным в них приемником сигнала. Чтобы его поймать, нужно:
- Включить роутер, проверить все ли работает (простые технические действия, которые описаны в инструкции к устройству).
- На компьютере разверните трей, откройте вкладку с подключениями. Обратите внимание на новое доступное подключение (до включения роутера его не было). Название может зависеть от наименования устройства или поставщика услуг.
- Нажмите кнопку «Подключить». Введите пароль от Wi-Fi, который предоставляет ваш интернет-провайдер.
- Можно поставить галочку «Подключаться автоматически».
- Проверить соединение.
Некоторые модели системных компьютерных блоков не поддерживают подключения к Wi-Fi. Нужно тщательно изучить все пункты инструкции, поскольку есть риск просто не подсоединиться к роутеру. Тем более что новые модели уже выпускаются без привычных кабелей Ethernet.
Браузеры для работы
Компания «Майкрософт», выпустив операционную систему Windows 7, позаботилась о пользователях, создав новую улучшенную версию стандартного браузера Internet Explorer. Несмотря на обновленность, работа в нем весьма затруднительна. «Интернет Эксплорер» для Windows 7 можно сразу обновить после подключения к Сети или же вообще сменить браузер на любой другой («Гугл Хром», «Амиго», «Мозила», «Яндекс-браузер» и прочие). Во многом скорость работы интернета зависит не только от провайдера, но и от того, через какую программу им пользоваться. Стандартный браузер не слишком скоростной, даже если передача данных из Сети весьма быстрая.

Возможные проблемы
Если все шаги были выполнены, а интернет так и не работает, на это может быть несколько причин. Так, например, Wi-Fi может не подключаться потому, что нет беспроводного адаптера или он отключен, или блокирован. Проверить его наличие можно, заглянув в диспетчер устройств вашего компьютера. Проводное подключение может не работать потому, что установленный фаервол или антивирус его не пропускает. Проверьте все настройки, поскольку эти программы могут определять новый доступ к Сети как угрозу безопасности компьютера. Нужно просто отключить некоторые функции, а после выхода в интернет обратно их включить. Иногда пользователи просто неправильно вводят данные при заполнении пароля и логина, когда настраивают оборудование.
Еще один вариант - проверить само устройство на других компьютерах. Возможно, что модем или роутер поврежден и не работает. Здесь уж ничего не попишешь, либо обращайтесь за помощью к профессиональному пользователю ПК, либо связывайтесь с провайдером.
Вывод
Перед тем как подключить интернет на Windows 7, проверьте оборудование на работоспособность. Затем пройдите все шаги инструкции по настройке устройства. Проверьте, Если все в порядке, наслаждайтесь серфингом в Сети. Если подключиться не удается, то попробуйте устранить возможные проблемы (например, неправильный номер подсоединения, ошибка в пароле или логине, другие описанные выше причины). В случае если самостоятельно произвести найстройки не получается, не лишено смысла обращение к профессионалу.
Пожалуй, сложно найти человека, который не пользуется интернетом. Доступ к всемирной паутине заполнил наши жизни как на роботе, так и дома, начиная от детей и заканчивая людьми преклонного возраста, ведь немало из них также стараются не отставать от развития компьютерных технологий. Следовательно, проблема соединения с интернетом актуальна для широкой аудитории. Прочитав эту статью, вы поймете, что подсоединить компьютер к интернету совсем несложно. Так как многие отдают предпочтение последней версии программного обеспечения Windows 8, статья описывает действия пользователя именно этой системы, но если у вас иной выпуск Windows, можете также воспользоваться этой инструкцией, в основном система подключения та же самая.
Сперва определитесь с источником доступа к интернету: стационарное подключение, Wi-Fi роутер или мобильный интернет (через sim-карту). Заключите договор с провайдером, если есть такая необходимость, и он, как правило, предоставит вам необходимое оборудования, начиная с кабеля и заканчивая высокоскоростным модемом или даже маршрутизатором. В случае использования мобильного интернета нужно приобрести специальный модем или же использовать мобильный телефон, что подключен к компьютеру через USB-порт. Но в таком случае скорость интернета намного меньше. Как только обеспечено соединение с интернетом, начинайте настройку самого компьютера. Для этого войдите в меню «Пуск» через учетную запись администратора. В открывшемся окне нажмите правую кнопку мыши и в нижнем правом угле появится заголовок «Все приложения». Выберите его, нажав левую кнопку мыши.



















Если вы точно выполнили все инструкции, то ваш компьютер уже подключен к интернету, и можно наслаждаться доступом к глобальной информационной сети. В противном случае обращайтесь в центр обслуживания клиентов вашего провайдера, и специалисты обязательно помогут вам решить все неполадки. Если у вас остались вопросы, посмотрите видео, на котором также проиллюстрирована пошаговая инструкция подключения к интернету на Windows 8.
Итак, вы наконец-то заключили договор с новым провайдером, и в вашу квартиру заведен кабель со штекером - настоящее окно в мир. Остаётся только подключить его к компьютеру - и Интернет к вашим услугам. Однако если бы было достаточно вставить штекер в разъём, вам бы не понадобилось читать эту статью.
Рассмотрим, как подключить Интернет к компьютеру через кабель, в самом простом случае. Допустим, у вас только один компьютер, и вы будете использовать его же в качестве роутера (если вдруг надо или планшет). Или (как вариант) вы собираетесь впоследствии , поэтому отключаете роутер, чтобы упростить удалённый доступ.
Допустим, сетевая карта на вашем компьютере есть (неважно, отдельная или встроенная в материнскую), и вы только что подключили Ethernet-кабель к её входу. Мы исходим из того, что вы пользуетесь наиболее актуальной Windows 10. Хотя для правильных настроек Windows 8/8.1 или даже 7 эти инструкции тоже подойдут: принцип один и тот же.
Конечно, вы всегда можете вызвать мастера, чтобы тот сделал всю нужную работу за вас. Но специалисты не всегда свободны. К тому же самостоятельно вы не только сэкономите деньги на вызов, но и узнаете, как настроить Интернет на компьютере через кабель. В нашем мире такие знания могут пригодиться в любой момент.
Динамика vs. Статика
Теперь уточните у провайдера, какое подключение он предлагает на вашем тарифном плане: динамическое или статическое.
При динамическом подключении ваш IP-адрес может меняться в зависимости от настроек провайдера (и если вы намерены впоследствии подключаться к своему рабочему месту удалённо, это может вам помешать). Зато манипуляции со вводом параметров сокращаются до минимума: провайдер выставляет IP-адрес, маску подсети и основной шлюз самостоятельно. В этом случае, достаточно вставить кабель в компьютер и все, появится доступ в инет.
Статическое подключение обеспечивает статичный IP-адрес, присвоенный вашему компьютеру (или роутеру, если вы решите подключаться через таковой). В этом случае вы должны будете в настройках соединения прописать вручную сам IP-адрес, маску подсети и основной шлюз. Обычно все эти непонятные циферки и буковки вписываются в договор о предоставлении доступа или в приложение к нему. Если понадобится, вы можете уточнить их в службе техподдержки, назвав свои данные.
В некоторых случаях для доступа также требуется логин и пароль (не путать доступ в Интернет как таковой с доступом в личный кабинет на сайте провайдера - для личного кабинета данные нужны обязательно).
Как производится подключение
Рассмотрим процедуру поэтапно.
- Вставьте штекер Ethernet-кабеля, заведенного в квартиру, в соответствующий порт компьютера. Даже если раньше вы никогда этого не делали, спутать с чем-то этот тип разъёма и штекера не получится.

- Сделайте правый щелчок на кнопке «Пуск» и найдите раздел «Панель управления — сеть и интернет — Центр управления сетями и общим доступом». В левой колонке выберите вкладку «изменение параметров адаптера». В главном окне появится список ваших адаптеров (точнее, в нашем случае один адаптер «Подключение по локальной сети»). Снова примените коронный приём «правый щелчок» и выбрать пункт «Свойства».

- В небольшом всплывшем окошке содержится целый столбец различных строк со свойствами. Выберите в них строку «IP версии 4 (TCP/IPv4)». Пока она выделена, нажмите кнопку «Свойства» под окном со списком.

Теперь наша инструкция разветвляется. Вы уточнили у провайдера, какой IP вам предоставляется? Если нет, уточните прямо сейчас.
- Если динамический, то доверьтесь в настройках IP-адреса и DNS-сервера автоматическому выбору.
- Если статический, то придётся вписать значения вручную. Как правило, указывать надо «IP-адрес», «Маску подсети», «Основной шлюз» и «DNS-сервер». Завершив ввод данных, нажмите кнопку ОК для сохранения выбора.
Важные моменты:
- Если для соединения необходим модем, впишите в качестве IP-адреса его дефолтный адрес; обычно это 192.168.1.1. Если модем имеет другой IP (что бывает редко), его указывают на дне самого модема или в его инструкции.
- Обычно провайдер предоставляет данные DNS-сервера, однако иногда это опускается. Тогда можно использовать универсальные:
1) Публичный DNS от компании Google: 8.8.8.8 или 8.8.4.4 - универсальное решение, как правило, подходящее для всех компьютеров
2) OpenDNS – 208.67.220.220 и 208.67.222.222
3) Яндекс DNS с собственным антивирусным фильтром — 77.88.88.88 или 77.88.8.2 - если вы доверяете антивирусной политике Яндекса (хотя иногда она может счесть ненадёжным и вполне приличный сайт)
4) Яндекс DNS с фильтром порнографии и другого непристойного контента — 77.88.8.7 или 77.88.8.3 - хотя смотря что вам, собственно, от Интернета нужно, хехе.
- Повторим: если для вас важен удалённый доступ, убедитесь в поддержке провайдера, что ваш IP не будет меняться.
Если ваш провайдер предлагает доступ по протоколу L2TP, это может потребовать некоторых дополнительных действий с вашей стороны. Обычно провайдер предоставляет инструкцию по настройке такого специфического типа соединения, но с нашей стороны тоже не помешает продублировать.

Итак, чтобы настроить L2TP, вам нужно:
- Зайти в уже известный нам раздел «Центр управления сетями и общим доступом» и выбрать создание нового подключения
- В отличие от предыдущих вариантов, здесь вам следует пройти в «Подключение к рабочему месту»
- Когда система предложит вам создать новое подключение, выбрать этот пункт
- Выбрать «Использовать моё подключение»
- Ввести предоставленный провайдером адрес сервера. Опцию немедленного подключения выбирать не следует. Имя можете назначить такое, которое вам по душе.
- В следующем окне введите логин и пароль, предоставленные вам. Не забудьте отметить галочкой пункт «Запомнить пароль»
- Подключиться сейчас, когда система вам это предложит
- Вернитесь в «Свойства адаптера» (как рассмотрено выше) и выберите раздел «Безопасность»
- В выпадающих опциях «Тип VPN» выберите «L2TP IPsec VPN». Ниже находится строка «Шифрование данных», здесь нужно выбрать «Необязательное»,
- Под строкой «ТипVPN» нажмите кнопку «Дополнительные параметры»
- Введите в поле «Ключ» этот самый ключ. Он должен быть у вас от провайдера.
- Всё, можете со спокойной душой нажимать «ОК» и пользоваться подключением.
Данная инструкция работает для Windows 7 и более свежих версий.
Зачем все эти сложности? – спросите вы. У такого решения есть преимущества: для вас — повышенная безопасность соединения (по сравнению с обычным LAN), для провайдера – упрощение системы биллинга.
Настройка PPPoE
Перед тем, как настроить Интернет на компьютере, уточните у провайдера тип доступа, который он предлагает. Доступ по PPPoE требует не только правильных настроек, но и авторизации с помощью логина и пароля. Такой способ соединения вам понадобится, если вы не используете модем или роутер, а вставляете кабель от провайдера прямо в разъём на компьютере, без посредников.

Для этого вы снова идёте в «Центр управления сетями» и выбираете там создаёте с его помощью новое подключение.
В запустившемся мастере вы выбираете первый же пункт — «Подключение к Интернету» — и нажимаете «Далее». Затем в появившемся окне вы должны выбрать «Высокоскоростное (с PPPoE)».
Остался заключительный шаг. В финальном окне вам надо придумать для соединения название и ввести выданные провайдером логин и пароль. Если вашим компьютером пользуется несколько человек (например, члены семьи), каждый под своей учётной записью, и вы хотите дать им всем доступ, то поставьте галочку в пункте «Разрешить использовать это подключение другим учётным записям».
Теперь убедитесь, что Интернет-соединение работает. И если да, то привет, мир!
На компьютере, после каждой переустановки OS Windows 7 приходиться заново ставить все программы, драйверы и подключать периферийные устройства. Но в век безлимитного интернета, человек не может представить своего существования без него. Поэтому проблема подключения мировой сети после переустановки операционной системы, всегда остается актуальной.
Подключение к интернету через маршрутизаторы
Владельцам маршрутизаторов (роутеров) повезло больше, так как все настройки хранятся непосредственно на отдельном устройстве, поэтому переустановка не страшна, и достаточно всего лишь убедиться в правильной настройке сети между ПК и роутером. На Windows 7 это можно проверить в центре управления сетями и общим доступом (Пуск - Панель управления - Сеть и интернет - центр управления сетями и общим доступом ). Далее, в левом меню, переходим по ссылке «Изменение параметров адаптера»

и проверяем, чтобы был активен пункт «подключение по локальной сети», для основного сетевого адаптера:

Проверить имя основной сетевой карты можно в диспетчере устройств. Самый простой способ найти его - зажать комбинацию клавиш WIN+Pause (комбинация поддерживается во всех версиях ОС, Включая и Windows 8.1).


и в древе устройств нужно найти подпункт «Сетевые адаптеры». Здесь выпадет список всех сетевых карт (в том числе и виртуальных), установленных в компьютере.

Другой вопрос — это когда здесь нет ни одной сетевой карты, но есть неизвестные устройства — установите драйвера для вашего сетевого оборудования.
Если это не помогло - проверьте, что ставите соответствующее программное обеспечение. В худшем случае - сетевая карта не работает и её нужно заменить.
Когда сетевое соединение с маршрутизатором будет установлено - подключение к интернету активируется автоматически.
Прямое подключение к интернету на примере Windows 7
Если не смотреть на то, что сейчас большая часть провайдеров предоставляет услуги интернета без использования логина и пароля (используется привязка по MAC адресу и достаточно всего лишь вставить кабель в ПК), рассмотрим подробней, как настроить и подключить компьютер к сети интернет используя логин и пароль (протокол PPPoE).
Сначала нужно проверить, как работает сетевая карта (проверка сетевого подключения). Далее переходим: «Пуск - Панель управления - Центр управления сетями и общим доступом».
Здесь выбираем пункт согласно картинке:


На следующем шаге выбираем «Высокоскоростное (с РРРоЕ)»:

После выбора типа подключения, появится окно с полями, которые нужно заполнить соответствующим образом и нажать кнопку «Подключить»:

После заполнения всех полей компьютер сделает попытку подключения, используя введенные ранее данные:

Если на этапе настройки не было допущено ошибок - подключить компьютер с Windows 7 к мировой сети получиться сразу. Если, после всех действий интернет не работает, нужно удалить созданное соединение и повторить процесс снова.
Еще один способ настроить прямое подключение на Windows 7
Некоторые провайдеры для распределения нагрузки между серверами, работают используя еще один параметр, который называется «Имя службы». Он улучшает стабильность соединения, но добавляет хлопот рядовым пользователям.
Чтобы настроить имя службы, нужно зайти в свойства созданного ранее подключения. Самый простой способ - открыть левой кнопкой мыши индикатор состояния сети, который находится в системном трее, найти созданное подключения, открыть его контекстное меню и перейти в свойства.

Здесь, на первой же вкладке, можно увидеть одноименную строку, куда и нужно ввести то имя службы, под которым работает ваш интернет-провайдер:

Теперь, после переустановки Windows 7, создание соединения с интернетом не должно вызвать излишних проблем.